.png)
01 Th8 2024
 82 - 84 Quán Nam, Lê Chân, Hải Phòng
82 - 84 Quán Nam, Lê Chân, Hải Phòng
 0865251299
0865251299

.png)
01 Th8 2024
Bạn đã bao giờ cảm thấy mệt mỏi vì phải thực hiện quá nhiều thao tác bằng chuột? Các phím tắt MacBook sẽ giúp bạn giải quyết vấn đề này. Việc nắm vững cách dùng tổ hợp phím không chỉ giúp bạn tiết kiệm thời gian mà còn nâng cao năng suất làm việc. Ở bài viết này, mình sẽ tổng hợp các phím tắt trên MacBook phổ biến và thông dụng nhất mà bạn nên biết.
Các phím tắt MacBook thông dụng là nền tảng cơ bản mà mọi người dùng Mac cần nắm vững. Nhờ những tổ hợp phím này, bạn có thể thao tác các chức năng cơ bản một cách nhanh chóng và tối ưu hóa hiệu quả công việc. Việc sử dụng thành thạo các phím tắt trên MacBook sẽ có khả năng tiết kiệm rất nhiều thời gian và công sức trong quá trình làm việc hàng ngày.

Apple MacBook Pro 2020
| Phím tắt | Chức năng |
| Command (⌘) + Space | Mở Spotlight Search |
| Command + Tab | Mở nhanh ứng dụng |
| Shift + Command + 3 | Chụp toàn màn hình |
| Shift + Command + 4 | Chụp một phần màn hình |
| Control + Up (↑) Arrow | Mở Mission Control |
| Command + W | Đóng cửa sổ ứng dụng |
| Command + T | Mở tab mới |
| Command + W | Đóng tab hiện tại |
| Command + L | Chọn thanh địa chỉ |
| Command + R | Tải lại trang |
| Command + [ | Quay lại trang trước |
| Command + ] | Đi đến trang tiếp theo |
| Command + F | Tìm kiếm trong trang |
| Command + + | Phóng to |
| Command + – | Thu nhỏ |
| Command + 0 | Khôi phục kích thước mặc định |
Để trải nghiệm hết sự tiện lợi mà các phím tắt MacBook mang lại, việc sở hữu một chiếc máy chất lượng là điều không thể thiếu. Nếu bạn đang muốn sở hữu máy mới với hiệu suất mạnh mẽ và thiết kế sang trọng, hãy xem qua các dòng sản phẩm MacBook tại Máy Tính Hải Phòng. Tại đây, bạn sẽ tìm thấy nhiều lựa chọn phù hợp với nhu cầu sử dụng, từ phiên bản Air nhỏ gọn đến Pro mạnh mẽ, cùng với các chương trình ưu đãi và dịch vụ hỗ trợ tận tâm.
Khi dùng trình duyệt web, phím tắt trên MacBook giúp di chuyển giữa các tab, mở nhanh các trang web yêu thích, và thực hiện các thao tác khác một cách nhanh chóng. Những tổ hợp phím này sẽ tối ưu hiệu quả làm việc và có thể giải trí nhanh chóng hơn bao giờ hết. Những phím tắt MacBook quan trọng sẽ thay đổi cách bạn sử dụng máy:
| Phím tắt | Chức năng |
| Command + T | Mở tab mới |
| Command + W | Đóng tab hiện tại |
| Command + L | Chọn thanh địa chỉ |
| Command + R | Tải lại trang |
| Command + [ | Quay lại trang trước |
| Command + ] | Đi đến trang tiếp theo |
| Command + F | Tìm kiếm trong trang |
| Command + + | Phóng to |
| Command + – | Thu nhỏ |
| Command + 0 | Khôi phục kích thước mặc định |
| Control + Tab | Chuyển đổi giữa các tab |
| Shift + Command + T | Mở lại tab vừa đóng |
| Command + Y | Mở lịch sử duyệt web |
Khi sử dụng trình duyệt web trên Macbook, các phím tắt này sẽ giúp bạn duyệt web nhanh chóng, hiệu quả hơn. Việc nắm vững các phím tắt macbook cho trình duyệt web sẽ tiết kiệm thời gian và tăng năng suất làm việc. Bạn có thể dễ dàng mở, đóng tab, điều hướng giữa nhiều trang, tìm kiếm thông tin và điều chỉnh kích thước hiển thị chỉ bằng vài cú nhấn phím đơn giản.
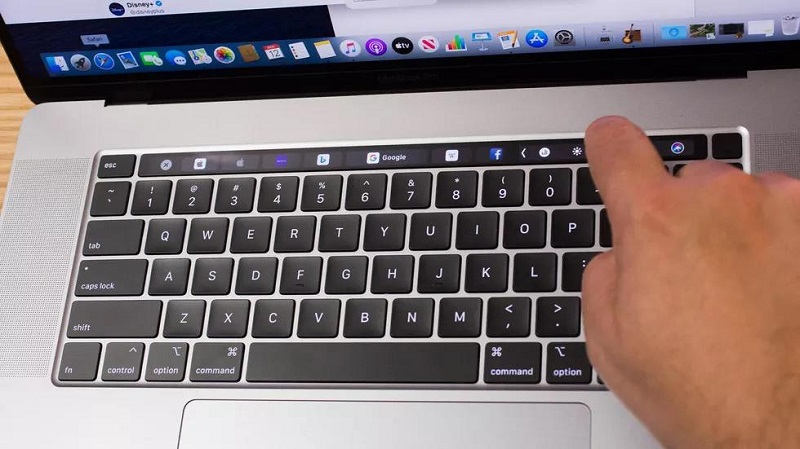
Khi làm việc với tài liệu trên MacBook, từ việc định dạng văn bản, tạo bảng tính cho đến thiết kế slide thuyết trình, bạn sẽ thấy rằng việc sử dụng các phím tắt có thể cải thiện năng suất làm việc của mình. Bạn có thể sao chép, cắt, dán hoặc hoàn tác/làm lại chỉ với vài lần nhấn phím. Hãy khám phá ngay những phím tắt MacBook “bí mật” để tăng tốc công việc của bạn:
| Phím tắt | Chức năng |
| Command + B | In đậm |
| Command + I | In nghiêng |
| Command + U | Gạch chân |
| Command + Shift + > | Tăng cỡ chữ |
| Command + Shift + < | Giảm cỡ chữ |
| Command + L | Căn trái |
| Command + R | Căn phải |
| Command + E | Căn giữa |
| Command + J | Căn đều hai bên |
| Command + Shift + D | Thêm ghi chú cuối trang |
| Command + S | Lưu tài liệu |
| Command + P | In tài liệu |
| Command + C | Sao chép |
| Command + V | Dán |
| Command + X | Cắt |
| Command + A | Chọn tất cả |
| Command + Z | Hoàn tác |
| Shift + Command + Z | Làm lại |
Các phím tắt Macbook cho tài liệu này có khả năng định dạng và chỉnh sửa văn bản một cách nhanh chóng và hiệu quả. Việc sử dụng thành thạo các phím tắt này sẽ giúp bạn tiết kiệm rất nhiều thời gian khi làm việc với các tài liệu văn bản, bài thuyết trình hay bảng tính. Thay vì phải di chuột và click vào các nút lệnh trên thanh công cụ, bạn có thể thực hiện các thao tác định dạng chỉ bằng vài cú nhấn phím đơn giản.
Finder là trình quản lý tệp tin mặc định của macOS, người bạn đồng hành không thể thiếu của mọi người dùng Mac, việc nắm vững các phím tắt cho hệ thống và Finder sẽ giúp bạn điều hướng, di chuyển giữa các thư mục và tìm kiếm, quản lý tệp tin dễ dàng hơn. Khám phá các phím tắt để tối ưu hóa quy trình làm việc của bạn:
| Phím tắt | Chức năng |
| Command + Space | Mở Spotlight Search |
| Command + Tab | Chuyển đổi giữa các ứng dụng |
| Command + , | Mở cài đặt ứng dụng |
| Command + H | Ẩn cửa sổ hiện tại |
| Command + M | Thu nhỏ cửa sổ |
| Command + N | Tạo cửa sổ Finder mới |
| Command + Shift + N | Tạo thư mục mới |
| Command + Delete | Xóa tệp |
| Command + Shift + Delete | Dọn sạch thùng rác |
| Command + Option + Esc | Buộc thoát ứng dụng |
| Command + F | Tìm kiếm trong Finder |
| Option + Command + D | Ẩn/hiện Dock |
| Shift + Command + O | Mở nhanh thư mục Documents |
| Command + , | Mở cửa sổ Preferences |
| Option + Command + W | Đóng tất cả cửa sổ |
Các phím tắt cho hệ thống và Finder này sẽ quản lý và điều hướng hệ thống macOS một cách hiệu quả hơn. Bằng cách này, bạn có thể nhanh chóng tìm kiếm thông tin, chuyển đổi giữa các ứng dụng, quản lý cửa sổ và thực hiện các thao tác quản lý tệp tin. Việc nắm vững các phím tắt trên MacBook cho hệ thống và Finder sẽ giúp bạn làm việc nhanh chóng và hiệu quả hơn, đồng thời tận dụng tối đa các tính năng của macOS.
Các phím tắt trợ năng trên MacBook giúp người dùng dễ dàng truy cập và sử dụng các tính năng hỗ trợ, đặc biệt hữu ích cho những ai có nhu cầu truy cập các công cụ hỗ trợ. Việc nắm vững và sử dụng các phím tắt MacBook sẽ tận dụng tối đa các tính năng trợ năng, nâng cao hiệu suất và trải nghiệm sử dụng máy tính của mình. Dưới đây là bảng giúp sử dụng trợ năng hữu ích:
| Phím Tắt | Chức Năng |
| Command + Option + F5 | Mở bảng Trợ năng |
| Command + F5 | Bật/tắt VoiceOver |
| Option + Command + 8 | Bật/tắt tính năng Zoom |
| Option + Command + Plus (+) | Phóng to màn hình |
| Option + Command + Minus (-) | Thu nhỏ màn hình |
| Control + Option + Command + 8 | Đảo ngược màu màn hình |
| Control + Option + Command + Comma (,) | Giảm độ tương phản màn hình |
| Control + Option + Command + Period (.) | Tăng độ tương phản màn hình |
| Option + Command + F5 | Bật/tắt các tính năng hỗ trợ |
Việc sử dụng các phím tắt trên MacBook không chỉ giúp bạn tiết kiệm thời gian mà còn nâng cao hiệu quả công việc. Bằng cách nắm vững các thao tác này, bạn có thể tối ưu hóa quá trình làm việc và tận dụng hết các tính năng mạnh mẽ của máy. Hãy bắt đầu áp dụng các phím tắt MacBook từ hôm nay để trải nghiệm sự thay đổi rõ rệt trong hiệu suất làm việc của bạn. Để biết nhiều hơn các thủ thuật bạn có thể xem thêm tại máy tính – laptop – tablet của chúng tôi.
Xem thêm:
Đánh giá Dell XPS 13 9345: Hiệu năng mạnh mẽ với chip Qualcomm, vượt trội MacBook Air?
Đánh Giá Laptop MacBook Pro 2019 i7: Hiệu Năng Mạnh Mẽ Cho Công Việc Chuyên Nghiệp
Thông tin liên hệ
.png)
DÒNG MÁY
CPU
RAM
Ổ CỨNG
VGA
KÍCH THƯỚC MÀN HÌNH