.png)
30 Th12 2021
 82 - 84 Quán Nam, Lê Chân, Hải Phòng
82 - 84 Quán Nam, Lê Chân, Hải Phòng
 0865251299
0865251299
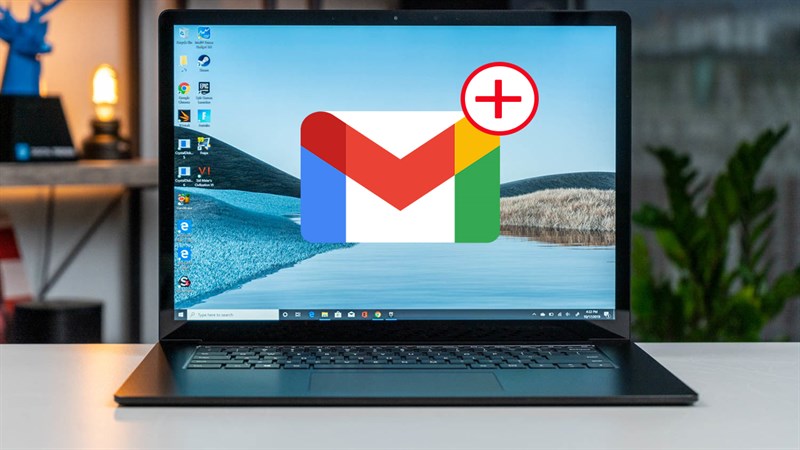
.png)
30 Th12 2021
Bước 1. Ấn vào biểu tượng cài đặt > Xem tất cả chế độ cài đặt.

Bước 2. Tại thẻ Tài khoản và Nhập, đi đến mục Gửi thư bằng địa chỉ và chọn Thêm địa chỉ email khác.

Bước 3. Điền tên và email phụ vào, sau đó chọn Xử lý như bí danh và ấn Bước tiếp theo.

Bước 4. Tại cửa sổ hiện lên, chọn Gửi xác minh.

Tiếp theo một cửa sổ sẽ xuất hiện, yêu cầu click vào đường link hoặc nhập mã xác nhận.

Bước 5. Vào thư xác nhận (email phụ), click vào link hoặc nhập mã xác nhận được cung cấp (vào cửa sổ xuất hiện cuối bước 4).

Giờ đây bạn đã thêm thành công email phụ vào các tài khoản bạn có thể gửi thư đi trong lúc soạn thư. Xem tiếp bước 6 để gộp hòm thư của nhiều tài khoản nhé!

Bước 6. Vào Cài đặt (email phụ), chọn thẻ Chuyển tiếp và POP/ IMAP. Tại mục Chuyển tiếp, chọn Thêm địa chỉ chuyển tiếp > nhập email chính > Tiếp theo.

Tiếp theo, mục Chuyển tiếp sẽ hiện ô Xác nhận chờ bạn nhập mã xác nhận.

Bước 7. Vào thư xác nhận (email chính), click vào link hoặc nhập mã xác nhận được cung cấp vào ô Xác nhận ở cuối bước 6.

Bước 8. Tại mục Chuyển tiếp (email phụ), chọn Chuyển tiếp bản sao của thư đến tới [email chính] và Giữ bản sao của Gmail trong hộp thư đến > Lưu thay đổi.

Giờ đây bạn có thể xem thư đi và đến của tất cả tài khoản từ hòm thư chung của tài khoản chính, tuy nhiên lúc này chưa có sự phân biệt rõ ràng giữa thư của các tài khoản. Để hiển thị rõ thư đi và đến giữa các tài khoản, xem tiếp bước 9.

Bước 9. Vào Cài đặt (email chính), chọn thẻ Bộ lọc và địa chỉ bị chặn > Tạo bộ lọc mới.

Bước 10. Nhập email phụ vào mục Tới > Tạo bộ lọc.

Bước 11. Chọn Áp dụng nhãn > Nhãn mới > nhập nhãn dán bạn muốn gắn cho thư đi và đến của email phụ > Tạo > Tạo bộ lọc.

Lúc này, bạn đã gộp thành công hộp thư của nhiều tài khoản và phân biệt rõ thư giữa các tài khoản bằng nhãn dán.

Bước 12. Khi bạn ấn Trả lời cho một thư bất kì, Gmail mặc định gửi thư bằng email chính. Để đặt email soạn thư trả lời tương ứng với tài khoản nhận thư, bạn đi đến Cài đặt > Tài khoản và Nhập. Tại mục Gửi thư bằng địa chỉ, chọn Trả lời từ địa chỉ mà thư được gửi đến.

Giờ đây, tài khoản soạn thư sẽ được đặt tương ứng với tài khoản nhận thư như trong hình bên dưới.

Vậy là bạn đã biết cách liên kết nhiều tài khoản Gmail rồi! Nhớ Like và Share để ủng hộ mình và nếu có bất kì thắc mắc nào, bạn vui lòng Comment bên dưới nhé!
Nguyễn Lê Đức Anh
.png)
DÒNG MÁY
CPU
RAM
Ổ CỨNG
VGA
KÍCH THƯỚC MÀN HÌNH