.png)
31 Th3 2025
 82 - 84 Quán Nam, Lê Chân, Hải Phòng
82 - 84 Quán Nam, Lê Chân, Hải Phòng
 0865251299
0865251299
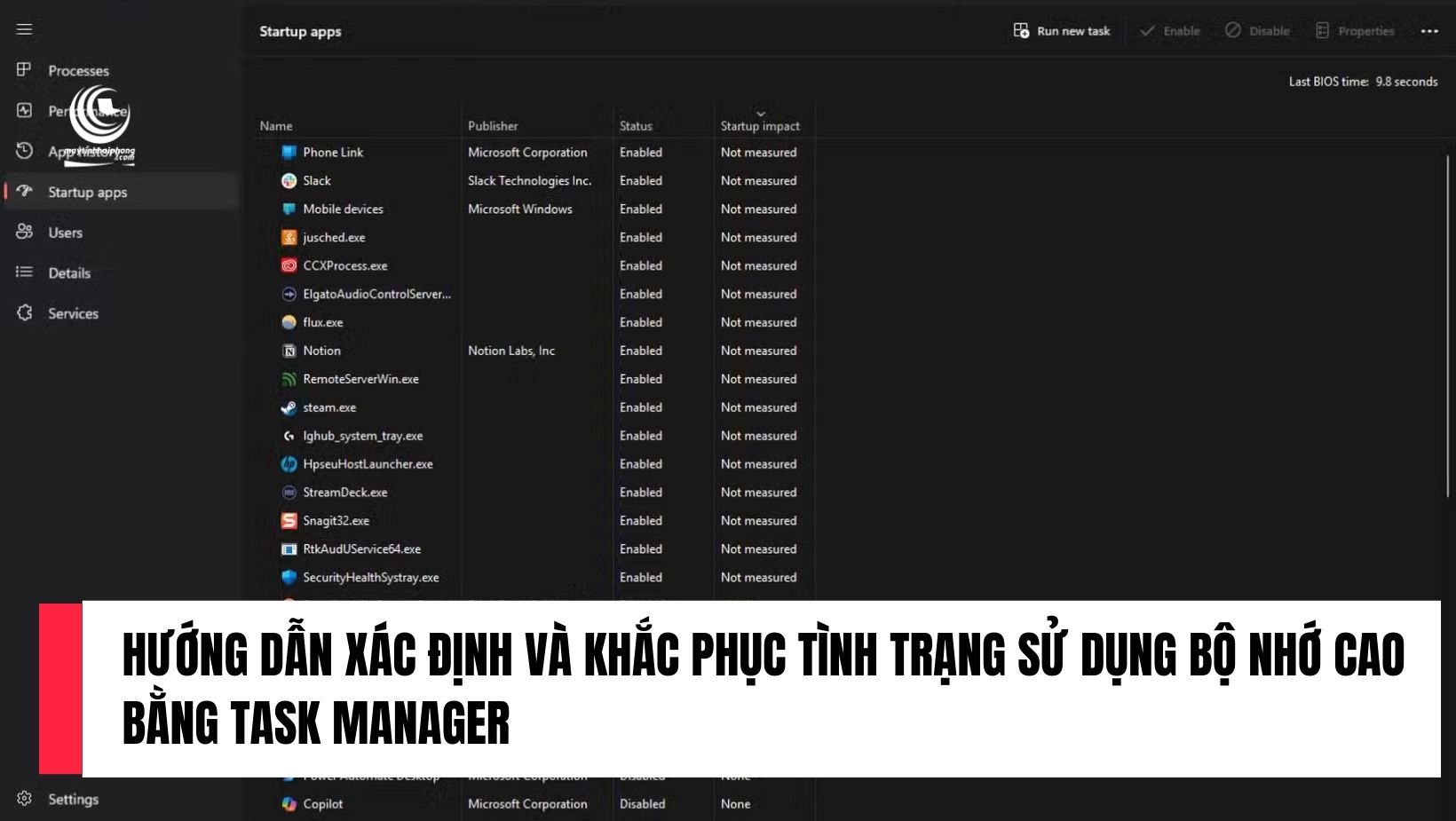
.png)
31 Th3 2025
Task Manager là một công cụ mạnh mẽ mà Windows cung cấp để người dùng có thể theo dõi và quản lý các ứng dụng, tiến trình và tài nguyên hệ thống đang hoạt động. Nó không chỉ giúp người dùng đóng các ứng dụng không phản hồi mà còn là một công cụ hữu ích trong việc phát hiện và khắc phục tình trạng sử dụng bộ nhớ cao. Nếu hệ thống của bạn bắt đầu chậm lại vì bộ nhớ hệ thống bị chiếm dụng quá nhiều, Task Manager sẽ giúp bạn xác định nguyên nhân và thực hiện các biện pháp khắc phục hiệu quả.
Tab Processes trong Task Manager là nơi bạn có thể dễ dàng theo dõi những ứng dụng và tiến trình đang chạy trên máy tính, cùng với mức độ sử dụng CPU, bộ nhớ, lưu trữ và băng thông mạng của chúng. Đây là một trong những phần quan trọng nhất khi bạn muốn quản lý bộ nhớ.
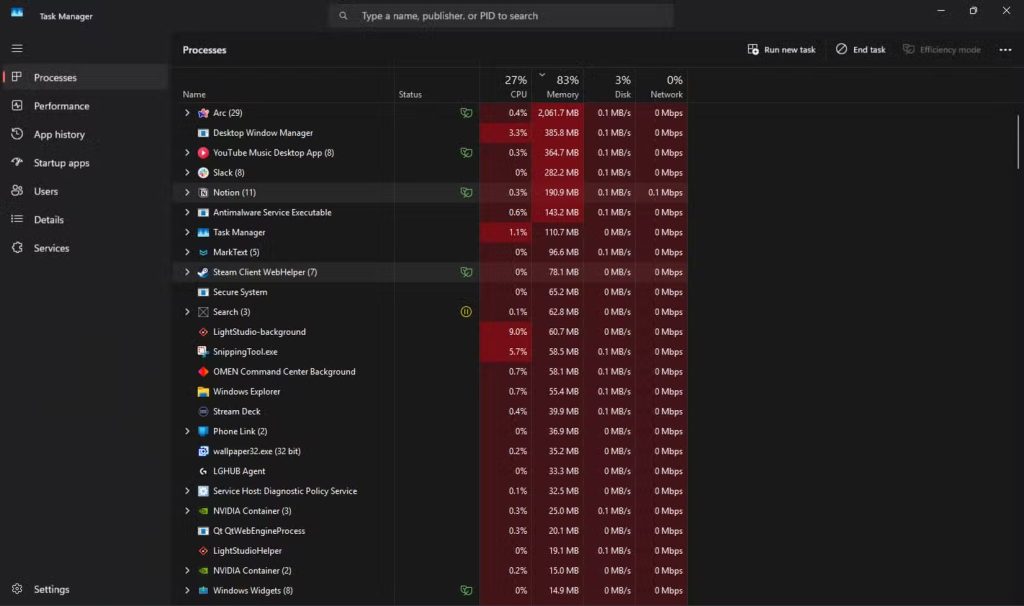
Để tìm các tiến trình chiếm dụng bộ nhớ cao, bạn có thể nhấp vào cột Memory. Sau khi làm vậy, các tiến trình sẽ được sắp xếp theo thứ tự sử dụng bộ nhớ, giúp bạn dễ dàng xác định ứng dụng nào đang tiêu tốn nhiều RAM nhất.
Nếu một ứng dụng đang chiếm quá nhiều bộ nhớ và gây ảnh hưởng đến hiệu suất, bạn có thể nhấp chuột phải vào nó và chọn End Task để đóng ứng dụng đó ngay lập tức.
Lưu ý: Rò rỉ bộ nhớ có thể xảy ra khi một ứng dụng không trả lại bộ nhớ sau khi hoàn thành xong nhiệm vụ, khiến bộ nhớ bị tiêu hao dần. Task Manager giúp bạn phát hiện điều này và giải quyết vấn đề nhanh chóng.
Đôi khi, những ứng dụng tự động khởi động cùng Windows có thể tiêu tốn một lượng bộ nhớ lớn ngay từ khi bạn bật máy tính. Điều này có thể khiến hệ thống của bạn khởi động chậm và sử dụng nhiều bộ nhớ không cần thiết.
Mở Task Manager và chuyển sang tab Startup.
Tại đây, bạn sẽ thấy tất cả các ứng dụng khởi động cùng hệ thống. Bạn có thể tắt đi các ứng dụng không cần thiết để cải thiện tốc độ khởi động và giảm mức sử dụng bộ nhớ.
Các ứng dụng có tác động cao đến thời gian khởi động và bộ nhớ sẽ được đánh dấu rõ ràng, giúp bạn dễ dàng quyết định tắt chúng đi.
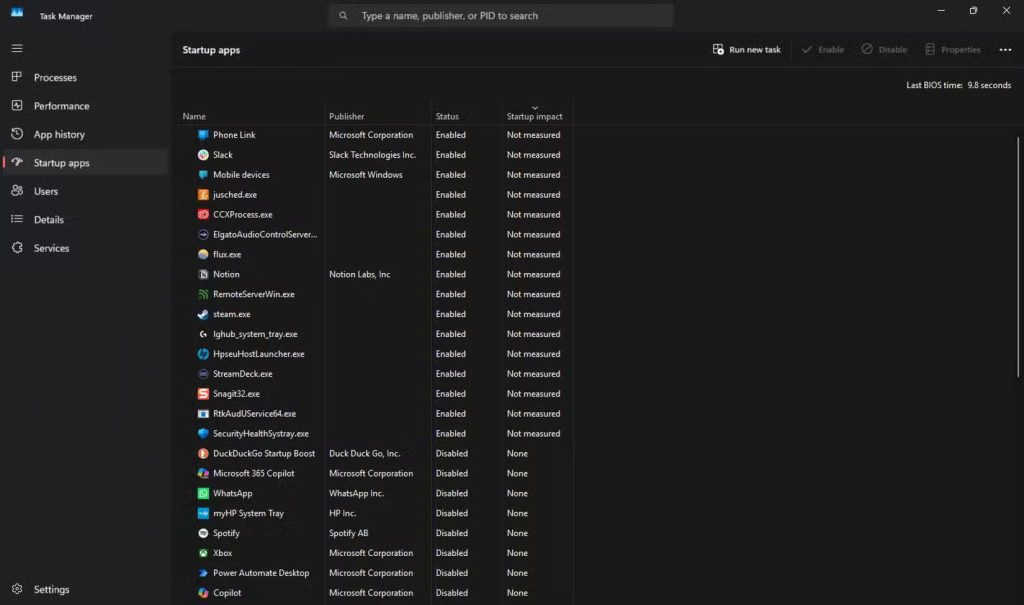
Việc tắt các ứng dụng không cần thiết ngay từ khi khởi động sẽ giúp giải phóng bộ nhớ và cải thiện tốc độ khởi động của hệ thống.
Tab Services trong Task Manager cho phép bạn kiểm tra các dịch vụ hệ thống đang hoạt động trên máy tính, bao gồm cả các dịch vụ của Windows và bên thứ ba.
Nếu bạn không thể đóng một ứng dụng không phản hồi từ tab Processes, bạn có thể ghi lại ID tiến trình (PID) và sử dụng lệnh taskkill trong Command Prompt để đóng dịch vụ đó.
Mở Command Prompt với quyền admin và nhập lệnh:
Thay pid_number bằng ID tiến trình mà bạn muốn dừng.
Tab này cũng giúp bạn nhanh chóng khởi động lại hoặc dừng các dịch vụ đang gặp vấn đề, giúp khôi phục lại hiệu suất hệ thống.
Task Manager không chỉ theo dõi các ứng dụng thông thường mà còn cung cấp thông tin chi tiết về các ứng dụng từ Microsoft Store thông qua tab App History. Điều này rất hữu ích khi bạn muốn theo dõi mức sử dụng CPU, bộ nhớ, và mạng của các ứng dụng UWP (Universal Windows Platform).
Trong tab App History, bạn có thể theo dõi lịch sử sử dụng tài nguyên của các ứng dụng UWP và những chương trình đã cài đặt.
Điều này giúp bạn xác định các ứng dụng nào sử dụng bộ nhớ quá mức và có thể là nguyên nhân gây chậm hệ thống.
Tab Details trong Task Manager cung cấp cái nhìn chi tiết về các tiến trình đang chạy, với các thông tin về PID (ID tiến trình), tình trạng và mức sử dụng CPU, bộ nhớ.
Tab Details là lựa chọn tốt nhất khi bạn muốn có cái nhìn sâu sắc về mọi tiến trình hệ thống. Nó cung cấp PID, giúp bạn theo dõi các tiến trình hệ thống một cách chính xác.
Nếu bạn gặp khó khăn trong việc xác định tiến trình nào sử dụng bộ nhớ quá nhiều, tab Details sẽ cung cấp thông tin chi tiết, giúp bạn dễ dàng đưa ra quyết định khắc phục.
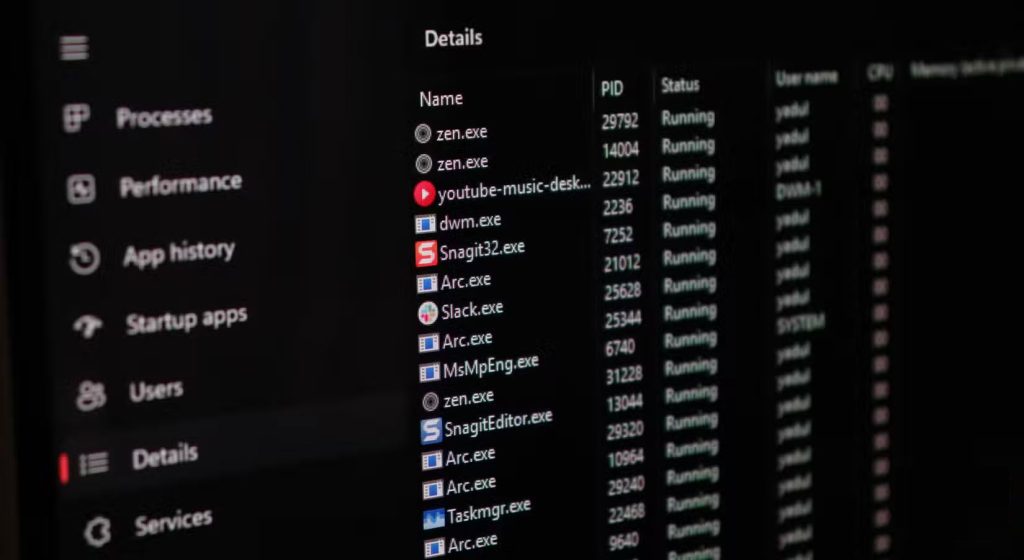
Tab này rất hữu ích nếu bạn cần phân tích chuyên sâu hoặc đối phó với những sự cố về bộ nhớ không dễ dàng nhận thấy từ tab Processes.
Task Manager là một công cụ rất mạnh mẽ và hữu ích trong việc giám sát hiệu suất hệ thống, giúp bạn quản lý bộ nhớ một cách hiệu quả. Bằng cách theo dõi tiến trình sử dụng bộ nhớ, ứng dụng khởi động cùng Windows, và các dịch vụ hệ thống, bạn có thể dễ dàng nhận diện các nguyên nhân gây chậm máy tính và giải quyết chúng một cách nhanh chóng.
Hãy tận dụng Task Manager để giải phóng bộ nhớ, tăng tốc hệ thống và duy trì hiệu suất máy tính ổn định mà không cần đến các phần mềm bên ngoài.
Xem thêm:
Tại Sao Không Nên Để Máy Tính Windows Ở Chế Độ Sleep?
Thông tin liên hệ
.png)
DÒNG MÁY
CPU
RAM
Ổ CỨNG
VGA
KÍCH THƯỚC MÀN HÌNH