.png)
31 Th3 2025
 82 - 84 Quán Nam, Lê Chân, Hải Phòng
82 - 84 Quán Nam, Lê Chân, Hải Phòng
 0865251299
0865251299
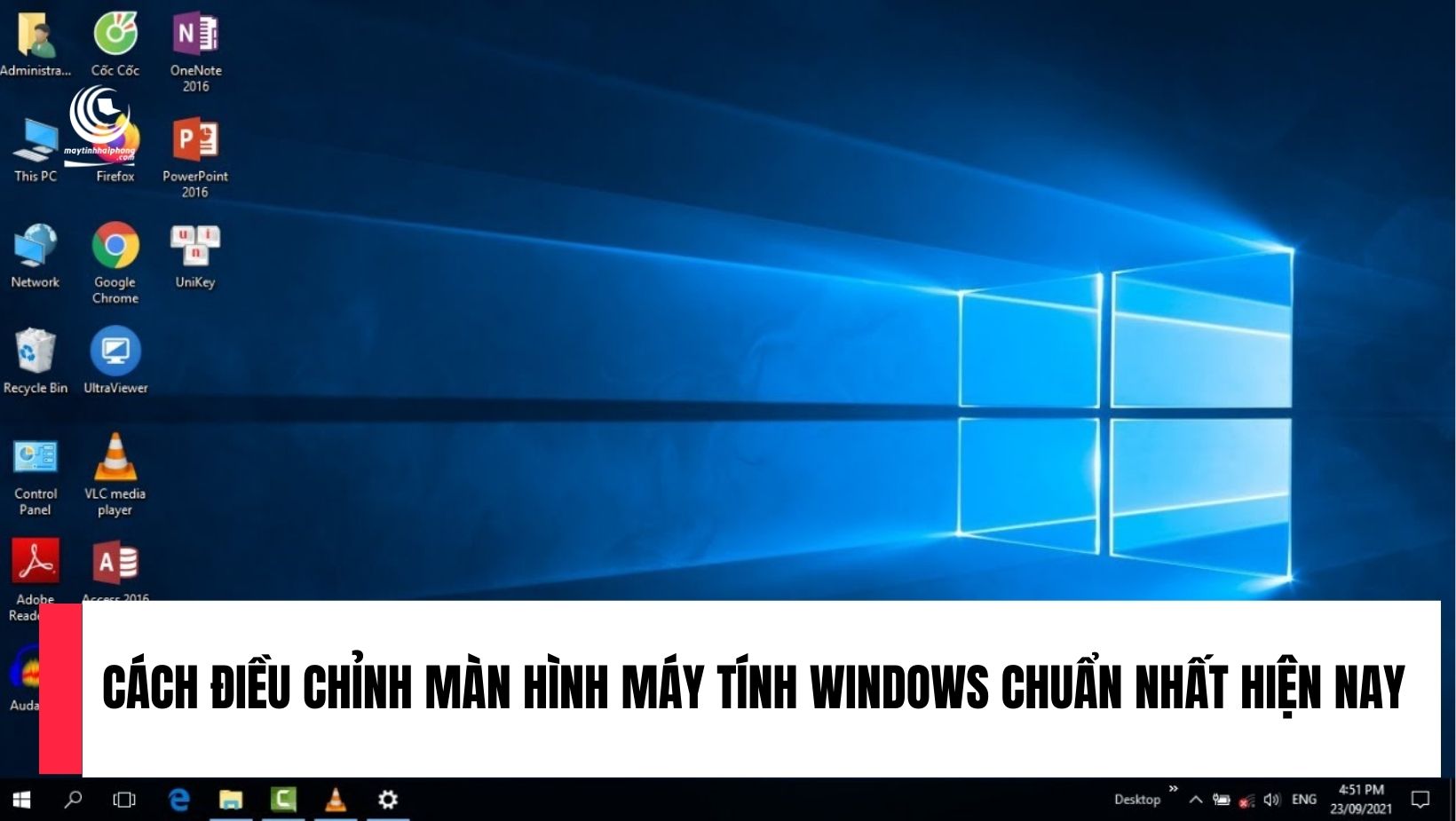
.png)
31 Th3 2025
Việc điều chỉnh màn hình máy tính một cách hợp lý không chỉ giúp bạn bảo vệ mắt mà còn nâng cao hiệu quả sử dụng máy tính trong suốt thời gian dài. Tùy chỉnh độ sáng, độ phân giải, và các thiết lập khác trên màn hình là những thao tác đơn giản nhưng cực kỳ hữu ích cho người sử dụng. Trong bài viết này, chúng tôi sẽ hướng dẫn bạn cách điều chỉnh các yếu tố như độ phân giải, độ sáng, độ tương phản, số màu hiển thị, và kích thước chữ trên hệ điều hành Windows để tối ưu hóa trải nghiệm sử dụng máy tính.
Độ phân giải màn hình là yếu tố quan trọng để đảm bảo hình ảnh hiển thị rõ nét và phù hợp với nhu cầu sử dụng. Nếu độ phân giải không phù hợp, bạn có thể gặp khó khăn trong việc nhìn rõ các chi tiết trên màn hình hoặc khiến mắt bạn phải căng thẳng hơn khi làm việc lâu.

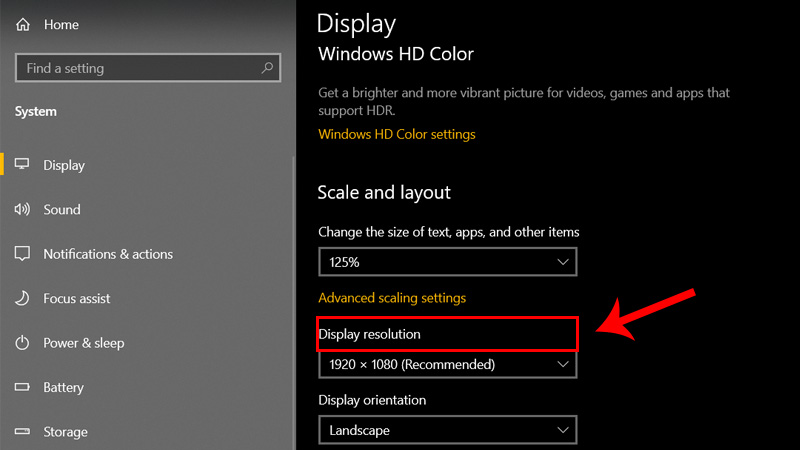
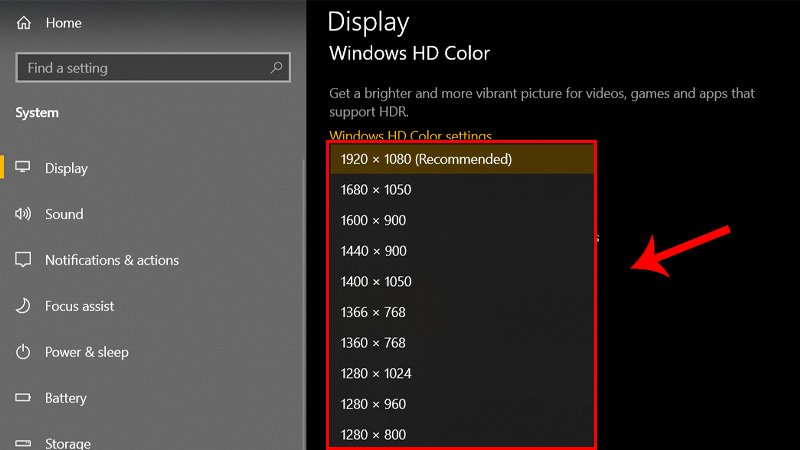
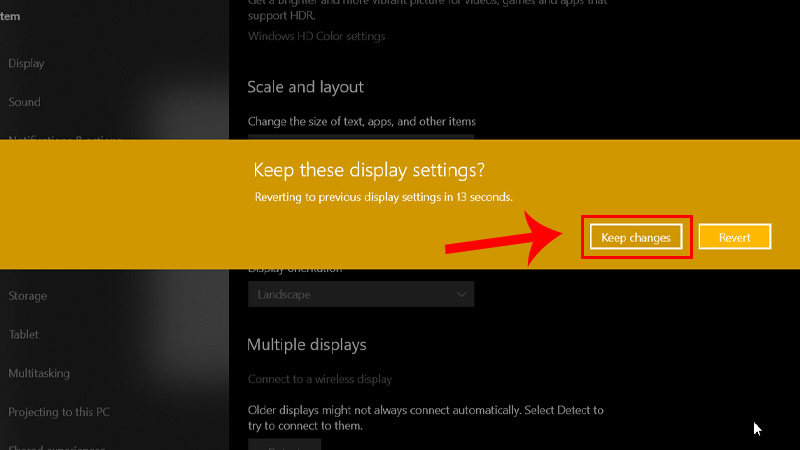
Độ sáng màn hình không chỉ ảnh hưởng đến chất lượng hình ảnh mà còn giúp bảo vệ mắt khi làm việc lâu dài. Việc điều chỉnh độ sáng sao cho phù hợp với ánh sáng môi trường xung quanh giúp bạn giảm mỏi mắt và tối ưu hóa trải nghiệm làm việc.
Bạn có thể sử dụng một trong ba cách dưới đây để điều chỉnh độ sáng màn hình:
Cách 1: Dùng phím tắt
Tùy theo dòng máy, bạn có thể sử dụng tổ hợp phím Fn + F (ví dụ: Fn + F9/F10 trên máy HP) để điều chỉnh độ sáng nhanh chóng.
Cách 2: Sử dụng Action Center
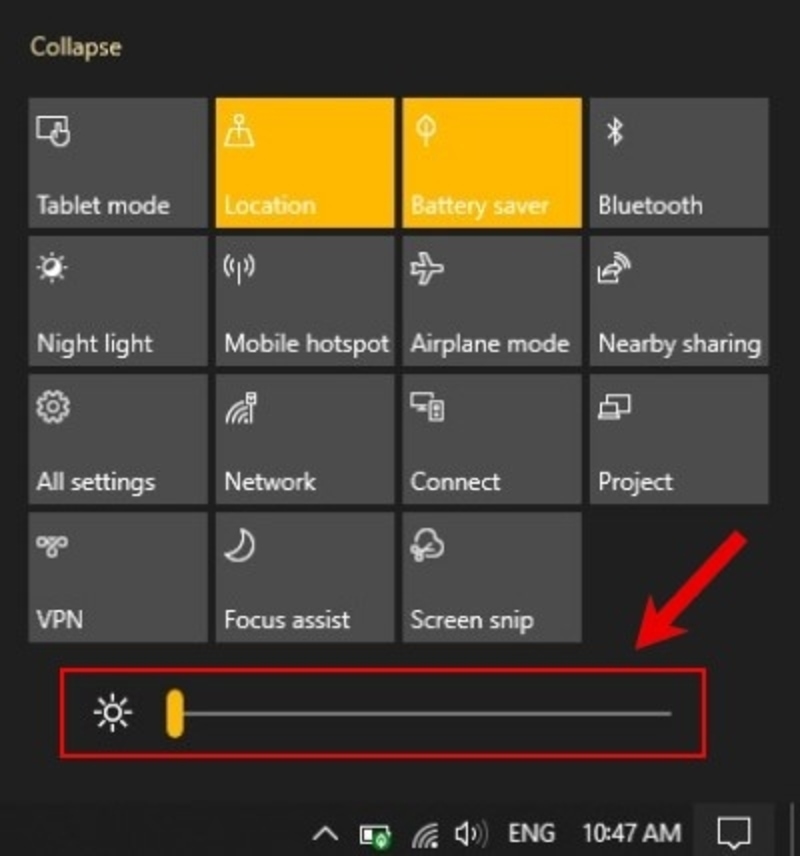
Cách 3: Cài đặt trong Display Settings
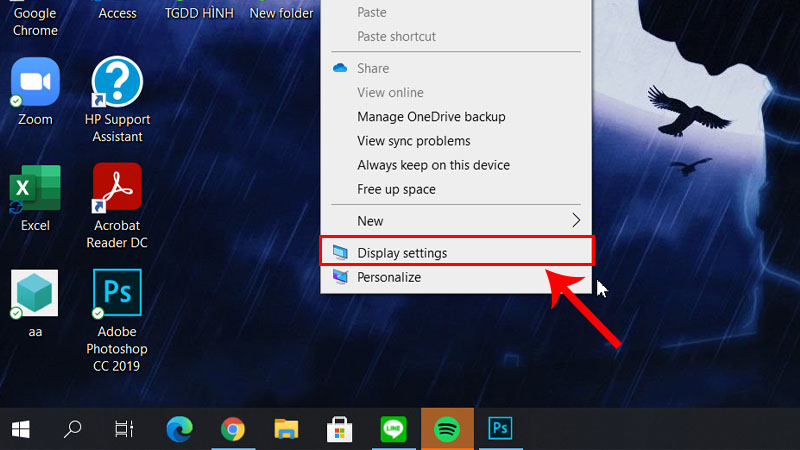
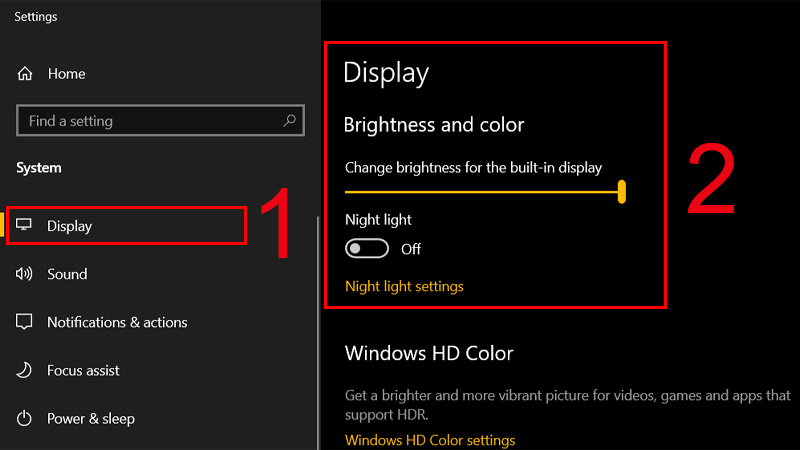
Để cải thiện độ rõ nét khi đọc văn bản hoặc làm việc với các tài liệu có nền tối, bạn có thể điều chỉnh độ tương phản màn hình. Điều này giúp hình ảnh trở nên rõ ràng hơn, đặc biệt là đối với những người có vấn đề về thị lực.

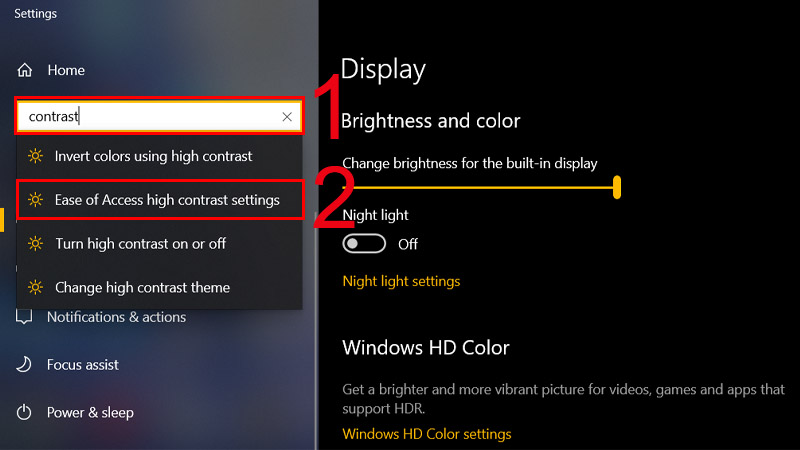
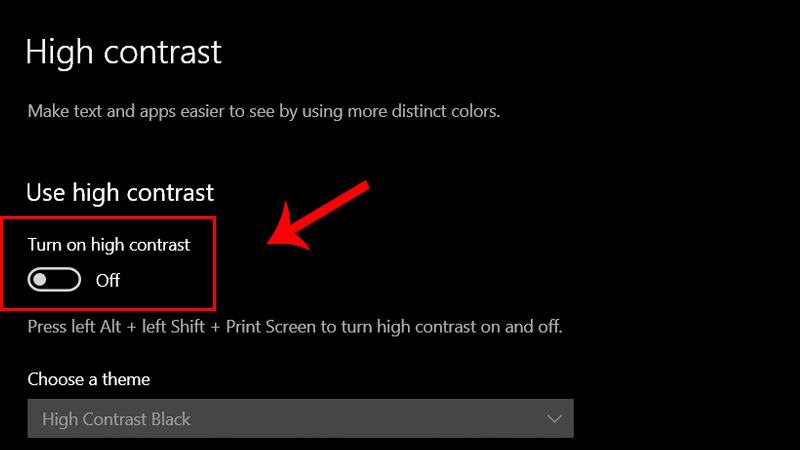
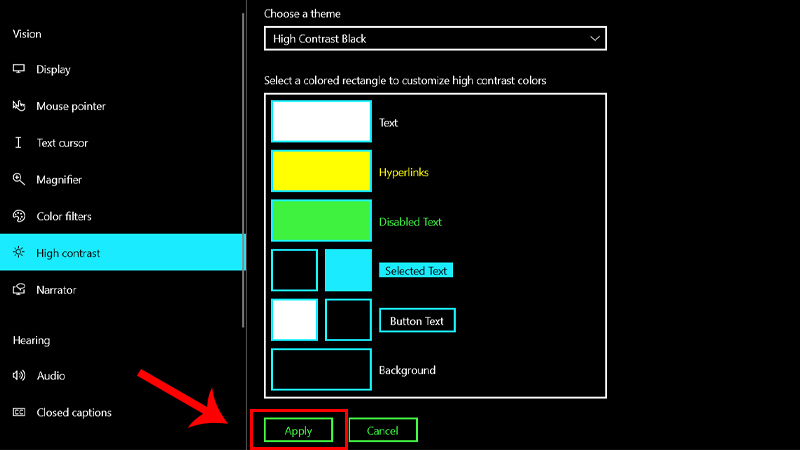
Để nâng cao trải nghiệm hình ảnh và màu sắc trên màn hình, bạn có thể điều chỉnh màu sắc của màn hình sao cho phù hợp với thị lực và sở thích cá nhân.
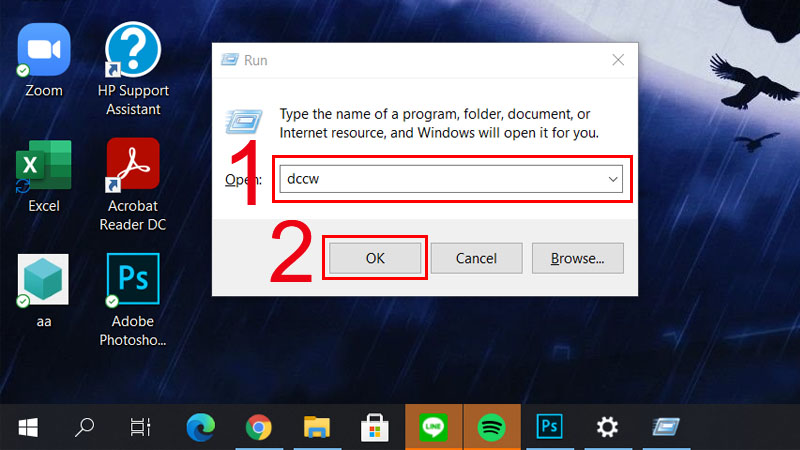
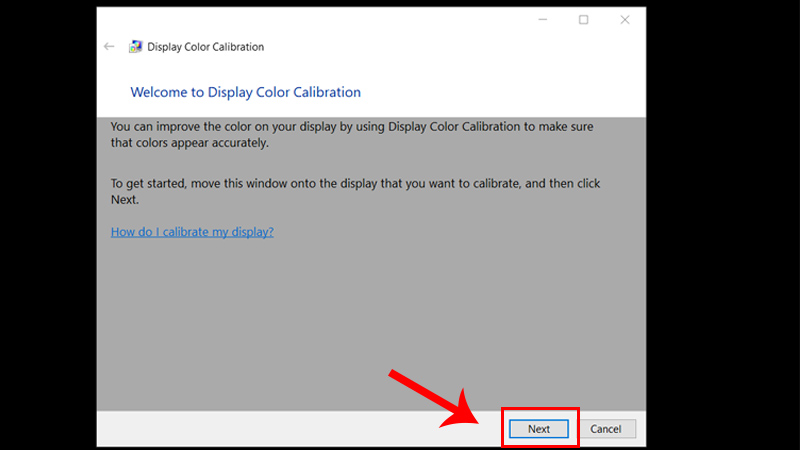
Việc điều chỉnh kích thước chữ là một cách đơn giản để làm cho nội dung trên màn hình trở nên dễ đọc hơn, đặc biệt nếu bạn cảm thấy chữ quá nhỏ hoặc quá lớn.
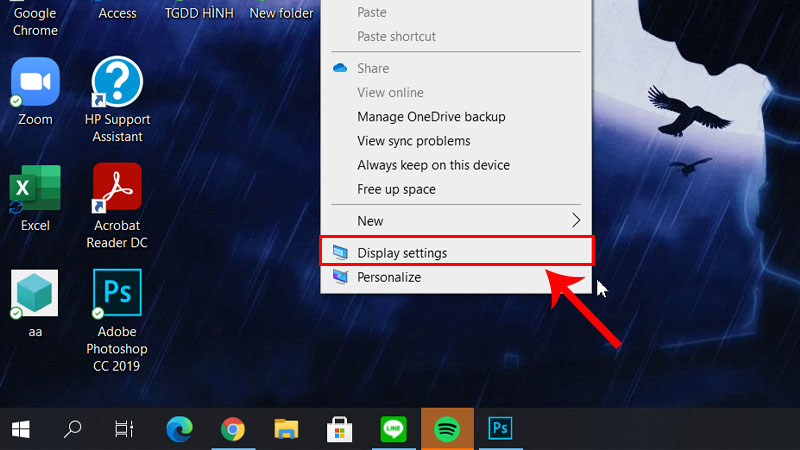
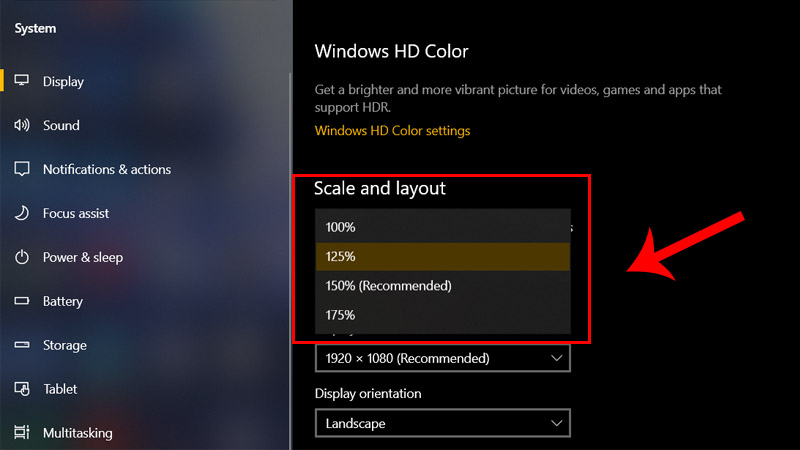
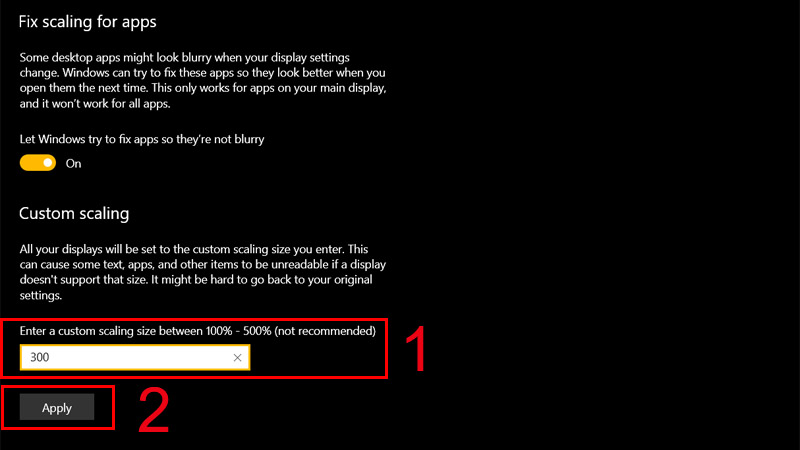
Việc điều chỉnh các thiết lập màn hình như độ phân giải, độ sáng, độ tương phản và kích thước chữ sẽ giúp cải thiện trải nghiệm sử dụng máy tính, giúp bảo vệ mắt và tối ưu hóa khả năng làm việc. Với những bước hướng dẫn trên, bạn có thể dễ dàng tùy chỉnh màn hình máy tính Windows của mình sao cho phù hợp nhất với nhu cầu và thị lực cá nhân. Hy vọng bài viết này sẽ giúp bạn có được những trải nghiệm tuyệt vời hơn khi làm việc với máy tính!
Xem thêm;
Nên Chọn Laptop Chơi Game Màn Hình To Hay Nhỏ?
Thông tin liên hệ
.png)
DÒNG MÁY
CPU
RAM
Ổ CỨNG
VGA
KÍCH THƯỚC MÀN HÌNH