.png)
18 Th2 2025
 82 - 84 Quán Nam, Lê Chân, Hải Phòng
82 - 84 Quán Nam, Lê Chân, Hải Phòng
 0865251299
0865251299

.png)
18 Th2 2025
Việc sao chép tệp từ Mac sang USB là một thao tác phổ biến, giúp bạn lưu trữ, sao lưu dữ liệu hoặc di chuyển file sang một thiết bị khác. Tuy nhiên, nếu bạn mới sử dụng Mac, bạn có thể thắc mắc liệu cách copy file từ Mac vào USB có đơn giản như trên Windows không? Câu trả lời là có, và dưới đây là hướng dẫn chi tiết giúp bạn thực hiện nhanh chóng!
Finder là trình quản lý tệp mặc định trên Mac, cho phép bạn sao chép dữ liệu dễ dàng.
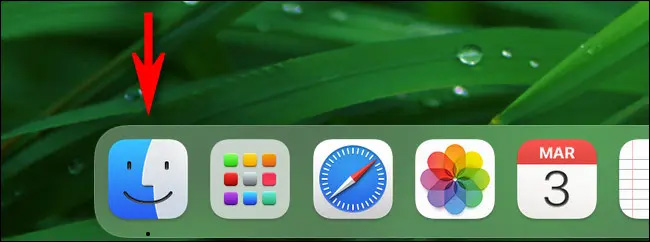
Lưu ý: Nếu USB không hiển thị, hãy kiểm tra xem nó có định dạng tương thích với Mac không. Mac hỗ trợ các định dạng FAT32, exFAT (tương thích với cả Windows và Mac) hoặc APFS, HFS+ (định dạng dành riêng cho Mac). Nếu cần, hãy format USB về định dạng phù hợp.
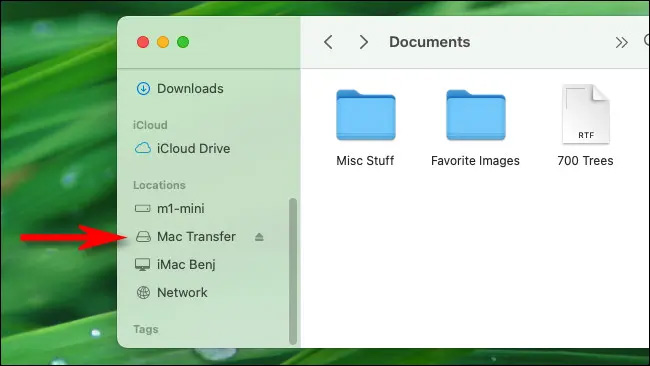
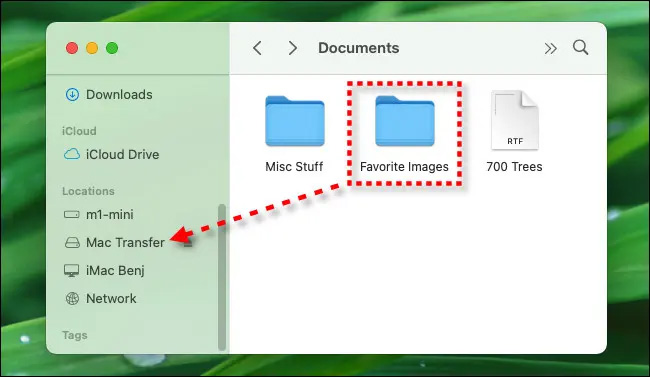
Sau khi thả file vào, một cửa sổ hiển thị tiến trình sao chép sẽ xuất hiện, giúp bạn theo dõi quá trình chuyển dữ liệu. Nếu muốn hủy bỏ thao tác sao chép, hãy nhấp vào dấu X bên cạnh thanh tiến trình.
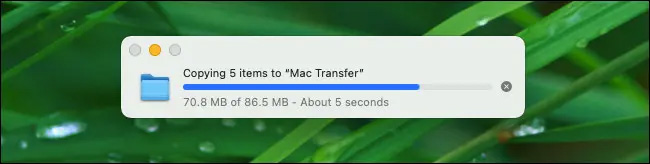
Ngoài cách kéo thả file trong Finder, bạn cũng có thể sao chép dữ liệu bằng những phương pháp sau:
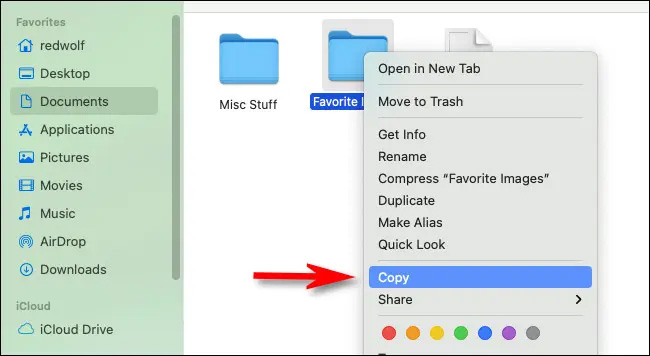
Bạn cũng có thể sử dụng phím tắt:
Nếu muốn sao chép file nhanh hơn, bạn có thể thiết lập để hiển thị biểu tượng USB trên màn hình Desktop:
Sau khi thiết lập xong, ổ USB sẽ hiển thị trên Desktop và bạn có thể kéo file trực tiếp vào biểu tượng USB này để sao chép dữ liệu.
Bạn có thể kéo biểu tượng ổ USB vào khu vực Dock của Mac để dễ dàng truy cập hơn:
Sau khi hoàn tất sao chép file, đừng quên ngắt kết nối USB đúng cách để tránh lỗi mất dữ liệu.
Bạn có thể thực hiện theo một trong các cách sau:
Sao chép file từ Mac vào USB không hề phức tạp, bạn có thể dễ dàng thực hiện bằng cách kéo thả trong Finder, copy & paste hoặc thiết lập biểu tượng USB trên Desktop để truy cập nhanh hơn.
Chỉ với vài thao tác đơn giản, bạn đã có thể sao lưu dữ liệu, di chuyển file nhanh chóng mà không gặp bất kỳ khó khăn nào. Nếu bạn thường xuyên làm việc với USB trên Mac, hãy áp dụng những mẹo trên để tiết kiệm thời gian và tăng hiệu suất làm việc!
Chúc bạn thực hiện thành công!
Xem thêm:
MacBook Air: Sức hút vượt trội với nâng cấp 16GB RAM cho mọi cấu hình
Thông tin liên hệ
.png)
DÒNG MÁY
CPU
RAM
Ổ CỨNG
VGA
KÍCH THƯỚC MÀN HÌNH