.png)
31 Th3 2025
 82 - 84 Quán Nam, Lê Chân, Hải Phòng
82 - 84 Quán Nam, Lê Chân, Hải Phòng
 0865251299
0865251299
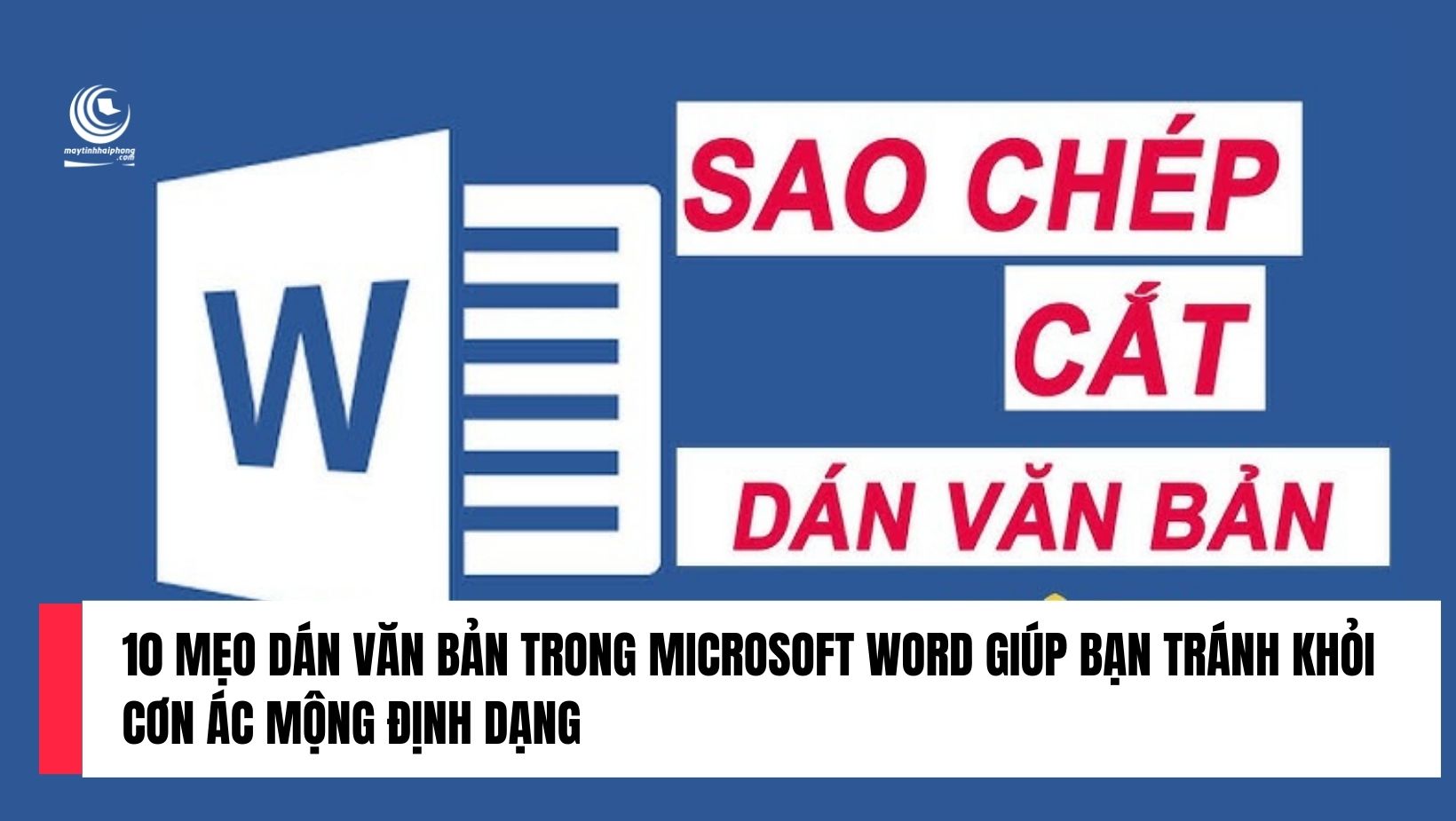
.png)
31 Th3 2025
Khi sao chép nội dung từ các nguồn khác nhau vào Microsoft Word, đôi khi định dạng sẽ bị thay đổi không mong muốn. Điều này có thể gây ra rắc rối khi bạn muốn giữ cho tài liệu của mình nhất quán và chuyên nghiệp. Để giúp bạn tránh khỏi tình trạng này, dưới đây là 10 mẹo dán văn bản trong Word một cách chính xác và tiết kiệm thời gian.
Một trong những cách hiệu quả nhất để kiểm soát cách văn bản của bạn được dán là sử dụng tính năng Paste Special. Điều này cho phép bạn chọn cách dán nội dung sao cho phù hợp với yêu cầu của tài liệu.
Truy cập vào Home tab trên Ribbon > Paste > Paste Options.
Chọn Paste Special để mở hộp thoại với nhiều tùy chọn:
Keep Source Formatting: Giữ nguyên định dạng gốc của văn bản.
Merge Formatting: Hợp nhất định dạng của văn bản đã sao chép với định dạng hiện tại trong tài liệu.
Unformatted Text: Loại bỏ tất cả định dạng và chỉ giữ lại văn bản thuần túy.
Paste as a Hyperlink or Image: Dán văn bản dưới dạng liên kết hoặc hình ảnh.
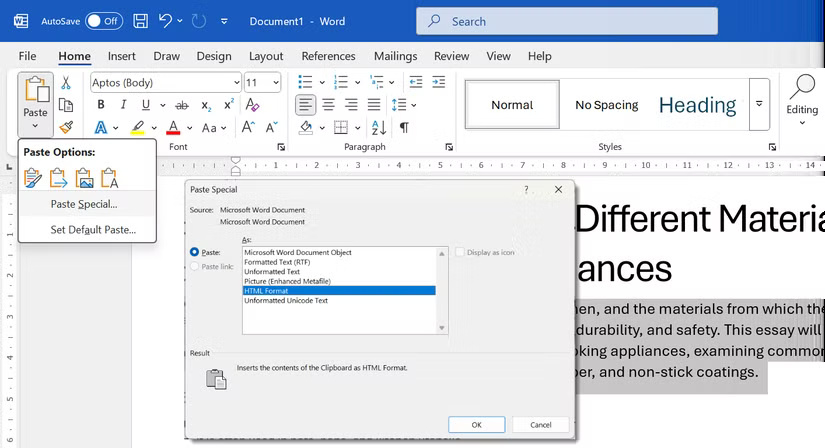
Sau khi dán văn bản, Word sẽ hiển thị một biểu tượng clipboard nhỏ ở góc dưới cùng của văn bản đã dán. Bạn có thể nhấp vào biểu tượng này để chọn cách thức dán lại theo ý muốn:
Keep Source Formatting: Giữ nguyên định dạng gốc.
Merge Formatting: Hòa trộn định dạng với tài liệu hiện tại.
Keep Text Only: Dán chỉ văn bản mà không có bất kỳ định dạng nào.
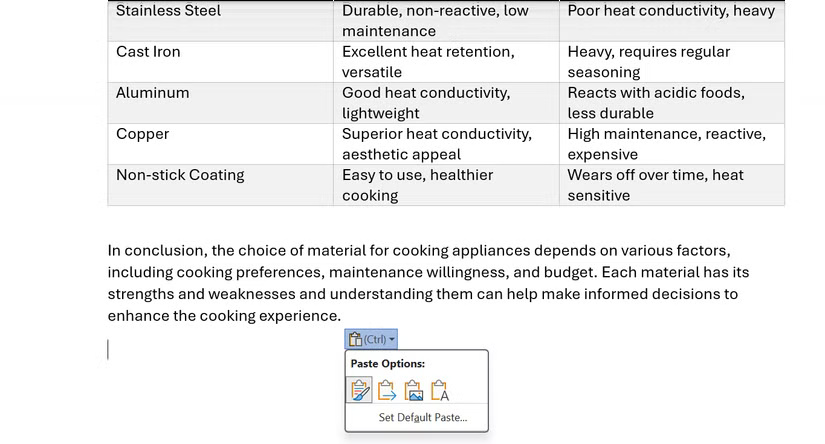
Microsoft Word cho phép bạn thay đổi hành vi mặc định của việc dán. Bạn có thể chọn dán văn bản sao cho phù hợp với định dạng của tài liệu hiện tại hoặc chỉ giữ lại văn bản đơn giản mà không có định dạng.
Mở File > Options > Advanced.
Tại mục Cut, copy, and paste, bạn có thể thay đổi các tùy chọn dán mặc định như Keep Source Formatting, Merge Formatting, hoặc Keep Text Only.
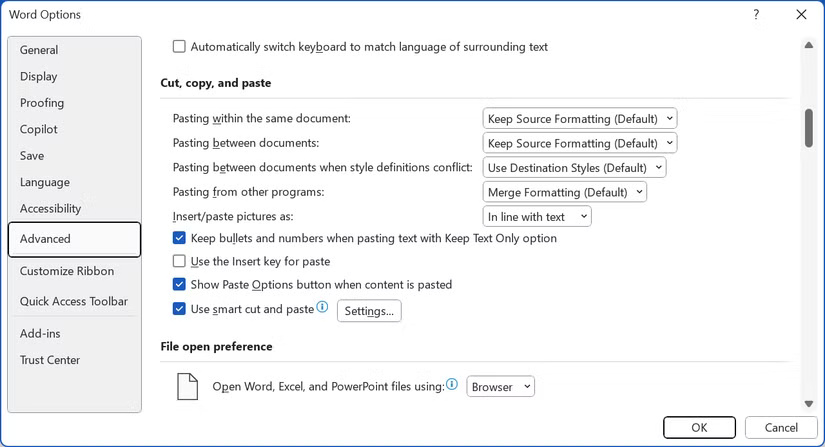
Khi sao chép nội dung từ các trang web hoặc tài liệu PDF, văn bản thường đi kèm với định dạng không cần thiết. Bạn có thể sử dụng Keep Text Only để loại bỏ tất cả định dạng.
Sau khi sao chép văn bản, nhấp vào biểu tượng clipboard và chọn Keep Text Only.
Hoặc, sử dụng phím tắt Ctrl + Alt + V để mở Paste Special và chọn Unformatted Text.
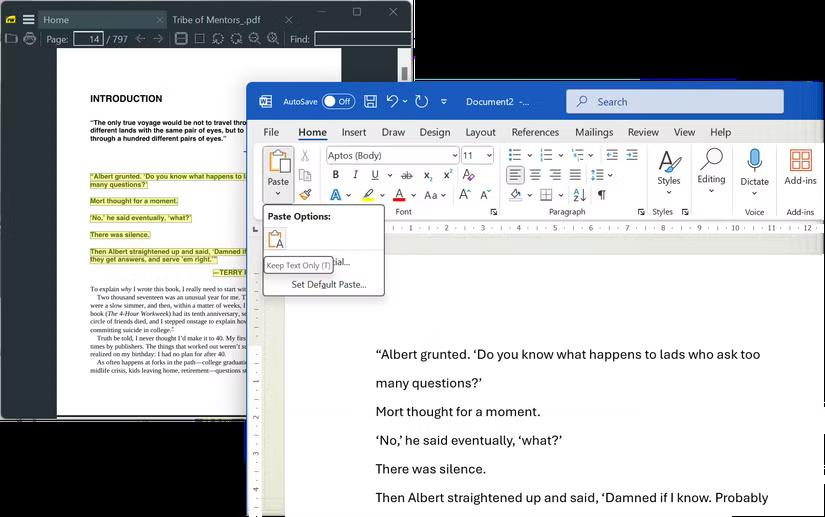
Kỹ thuật kéo và thả là một cách tiện lợi để sao chép và dán văn bản giữa các tài liệu Word, hoặc từ trình duyệt vào tài liệu. Điều này giúp bạn tiết kiệm thời gian và công sức trong quá trình soạn thảo.
Chọn văn bản cần sao chép.
Kéo và thả nó vào vị trí bạn muốn trong tài liệu.
Để sao chép văn bản thay vì di chuyển nó, chỉ cần giữ Ctrl trong khi kéo.
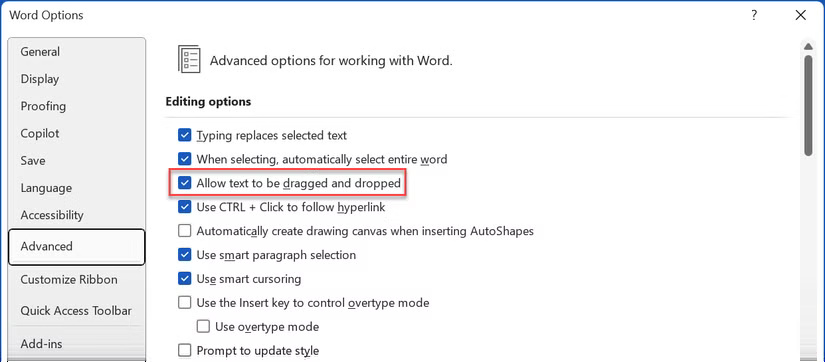
Format Painter là công cụ mạnh mẽ giúp bạn sao chép và áp dụng định dạng từ một phần văn bản sang phần khác mà không cần phải sao chép toàn bộ nội dung.
Chọn văn bản đã được định dạng.
Vào Home tab và chọn Format Painter. Sau đó, chọn văn bản bạn muốn áp dụng định dạng.
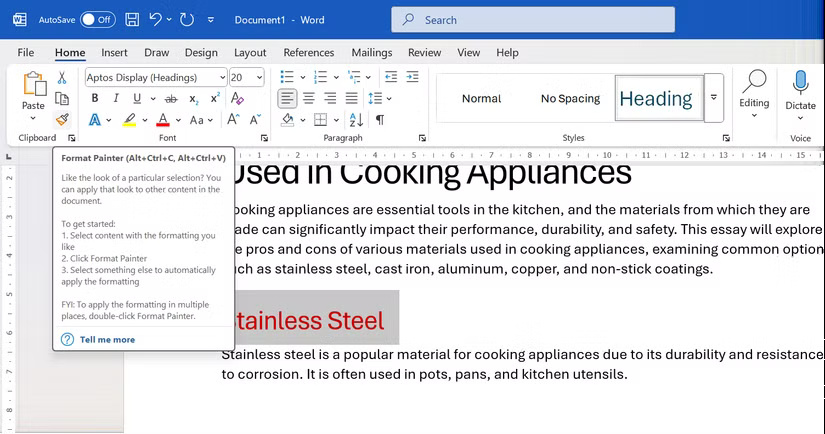
Khi bạn muốn khóa định dạng của văn bản và ngừng việc chỉnh sửa, bạn có thể dán văn bản dưới dạng hình ảnh. Đây là cách làm hữu ích khi bạn cần đảm bảo rằng mọi thứ đều như cũ và không bị thay đổi.
Sao chép văn bản hoặc bảng từ tài liệu khác.
Vào Paste > Paste Special và chọn Picture để dán văn bản dưới dạng hình ảnh.
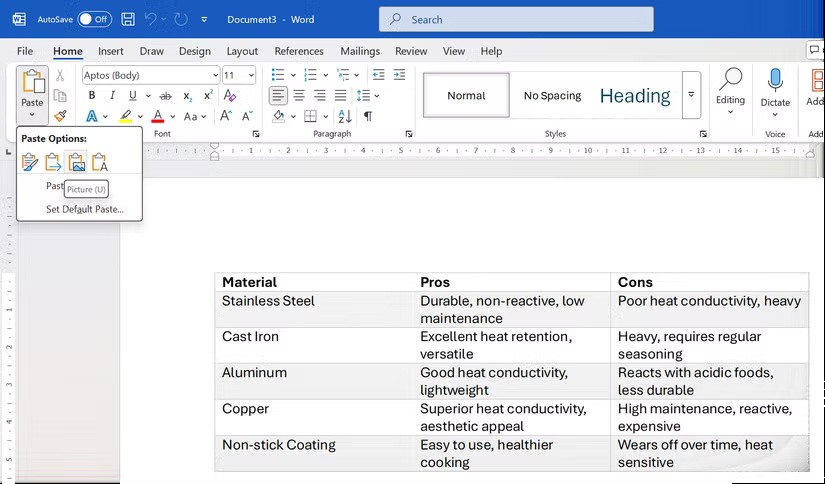
Tính năng Office Clipboard cho phép bạn sao chép nhiều mục và dán chúng vào tài liệu một cách dễ dàng. Nó có thể lưu trữ tối đa 24 mục.
Truy cập vào nhóm Clipboard trong Home tab và nhấp vào mũi tên nhỏ ở góc dưới cùng bên phải.
Chọn mục bạn muốn dán vào tài liệu.
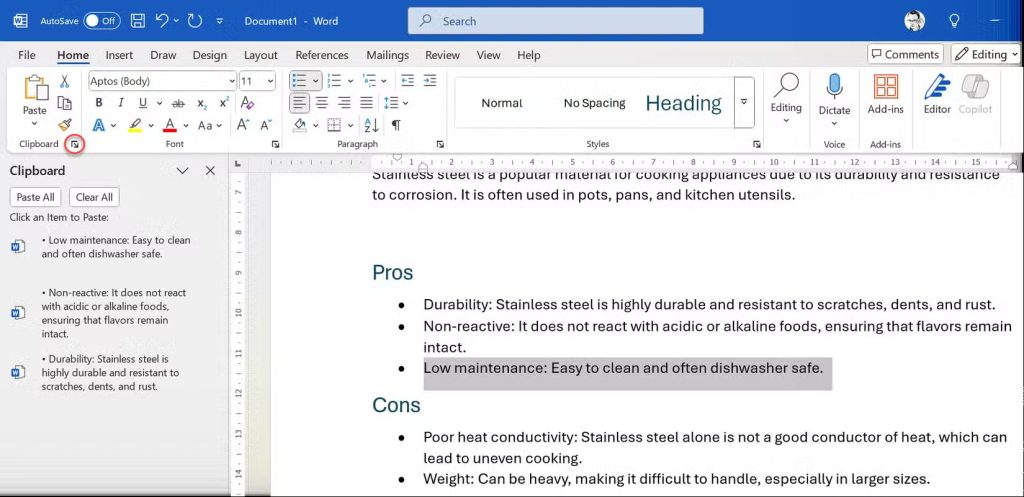
Spike giúp bạn thu thập nhiều đoạn văn bản, hình ảnh hoặc bảng không liên tiếp và dán chúng vào một vị trí trong tài liệu.
Chọn văn bản hoặc hình ảnh và nhấn Ctrl + F3 để cắt.
Nhấn Ctrl + Shift + F3 để dán tất cả nội dung đã cắt vào vị trí bạn muốn.
Khi sao chép bảng từ ChatGPT vào Word, định dạng bảng có thể bị mất. Một giải pháp đơn giản là sao chép nội dung từ ChatGPT vào Excel trước, sau đó sao chép bảng từ Excel vào Word.
Dán bảng từ ChatGPT vào Excel và chọn Paste > Match Destination Formatting.
Sao chép bảng từ Excel và dán vào Word.
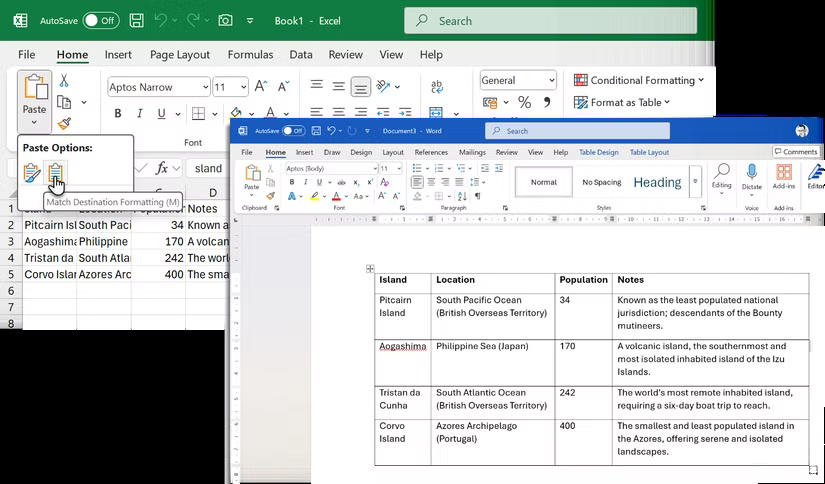
Microsoft Word cung cấp nhiều tùy chọn để bạn có thể dán văn bản mà không gặp phải vấn đề về định dạng. Những mẹo trên sẽ giúp bạn tiết kiệm thời gian và công sức khi làm việc với tài liệu, đồng thời giữ cho các tài liệu luôn nhất quán và chuyên nghiệp. Áp dụng các phương pháp này trong công việc hàng ngày để tối ưu hóa quy trình soạn thảo của bạn!
Xem thêm:
Hướng Dẫn Cách Khôi Phục Tài Liệu Word Chưa Lưu Trên Máy Mac
Cách chuyển đổi file PDF sang Word nhanh chóng và dễ dàng
Thông tin liên hệ
.png)
DÒNG MÁY
CPU
RAM
Ổ CỨNG
VGA
KÍCH THƯỚC MÀN HÌNH