.png)
29 Th5 2023
 82 - 84 Quán Nam, Lê Chân, Hải Phòng
82 - 84 Quán Nam, Lê Chân, Hải Phòng
 0865251299
0865251299
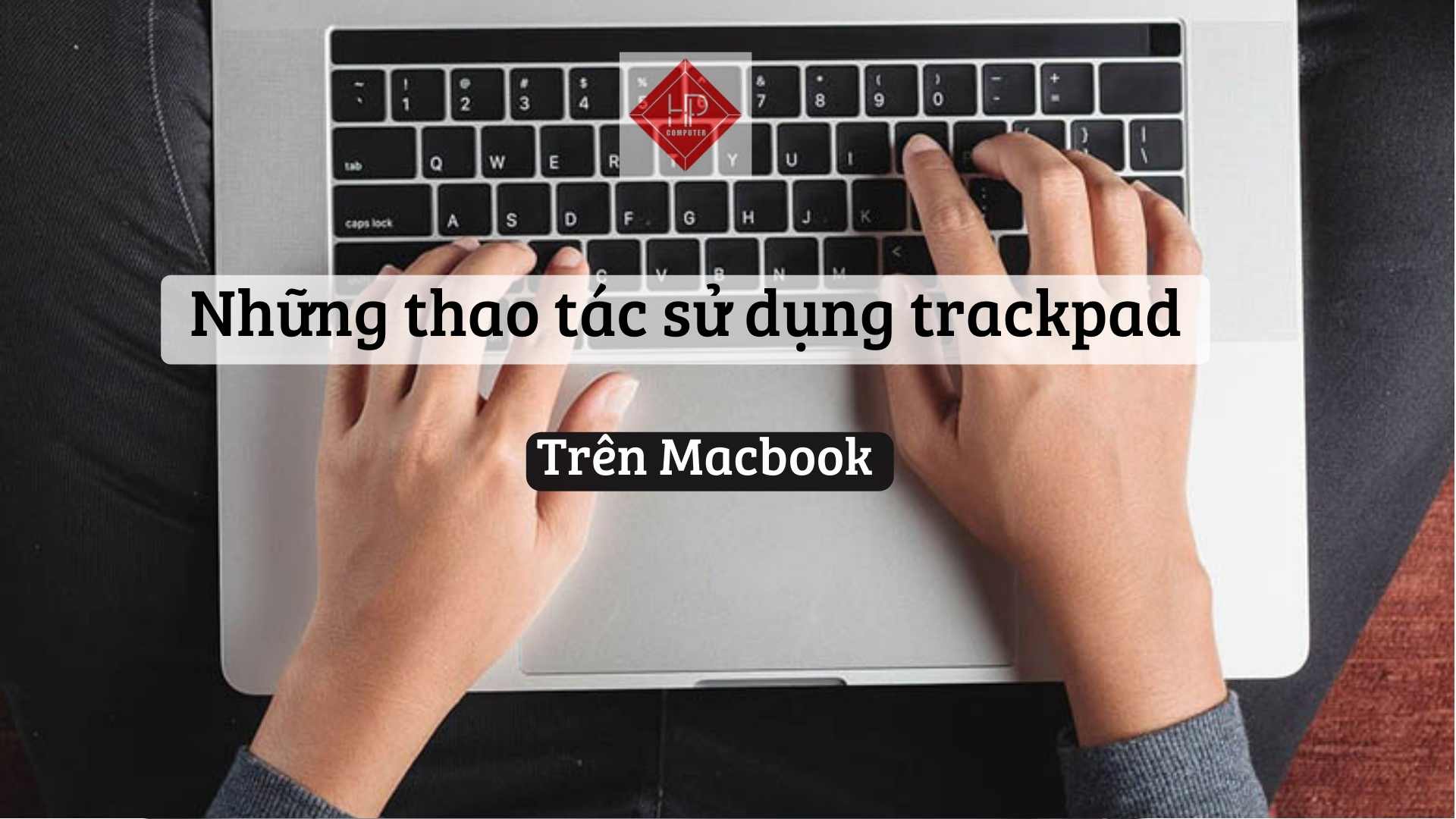
.png)
29 Th5 2023
Trackpad của Macbook là một trong những phần nổi bật được đánh giá cao nhất trên thị trường. Nhờ sở hữu độ nhạy, cùng khả năng thay thế chuột để thực hiện các tác vụ cơ bản đã giúp trackpad trên Macbook chiếm được sự yêu thích của nhiều người. Vậy những thao tác sử dụng trackpad trên Macbook hiệu quả ra sao ? Hãy cùng tìm hiểu thông qua bài viết bên dưới nhé !
Trackpad là một mặt phẳng được thiết kế để sử dụng tương tự chuột trên laptop. Đây là một phần quan trọng không thể thiếu ở bất kì chiếc laptop nào. Khi người dùng sử dụng, trackpad có thể phát hiện được những chuyển động của ngón tay để điều khiển con chuột trên laptop. Giúp giải quyết công việc một cách tốt nhất khi sử dụng chỉ với những thao tác như vuốt tay, chạm nhẹ,…Hiện nay, Trackpad đa điểm đã được trang bị trên nhiều chiếc Laptop đời mới, cao cấp và Macbook cũng không ngoại lệ. Sử dụng trackpad trên Macbook, người dùng có thể ấn được mọi vị trí trên đó. Đây được xem là một điều tuyệt vời mà ít dọng Laptop có thể đáp ứng được
Tuy có đa dạng thao tác sử dụng thế nhưng những thao tác sử dụng trackpad dưới đây là những thao tác sử dụng phổ biển được nhiều người quan tâm. Có thể kể đến như:
Là một tính năng trong “Trỏ & Bấm” ở mục Bản di chuột. Bạn tiến hành chọn tính năng chạm để bấm. Lúc này, bạn có thể chạm vào trackpad bằng một ngón tay để bấm tương tự như chuột. Ngoài ra, bạn còn có thể điều chỉnh tốc độ di chuyển, lực bấm, tra cứu bộ dữ liệu, bấm chuột phụ,…
Thao tác thực hiện: chạm bằng 1 ngón tay
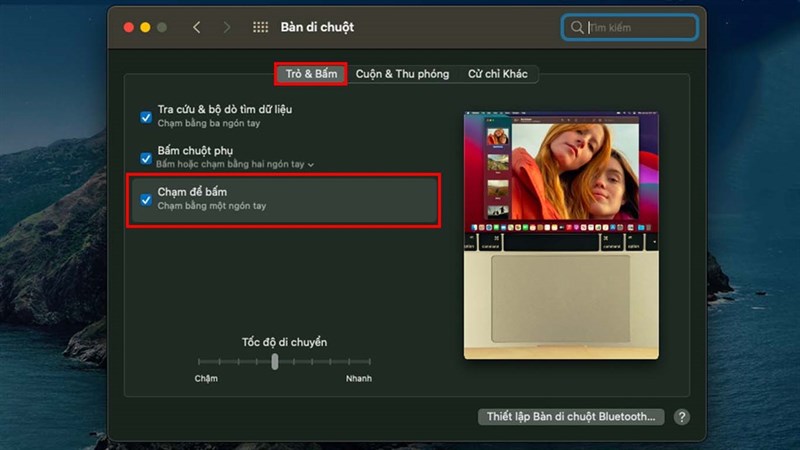
Tính năng này nằm trong “Cuộn & Thu phóng” ở mục Bản di chuột. Với cuộn màn hình, bạn có thể di chuyển nội dung của một cửa sổ thông qua những thao tác của ngón tay (vuốt lên hoặc vuốt xuống). Tiến hành chọn cử chỉ sử dụng cuộn màn hình là bạn đã có thể sử dụng tính năng này được rồi.
Thao tác thực hiện: vuốt lên hoặc vuốt xuống trên trackpad bằng 2 ngón tay
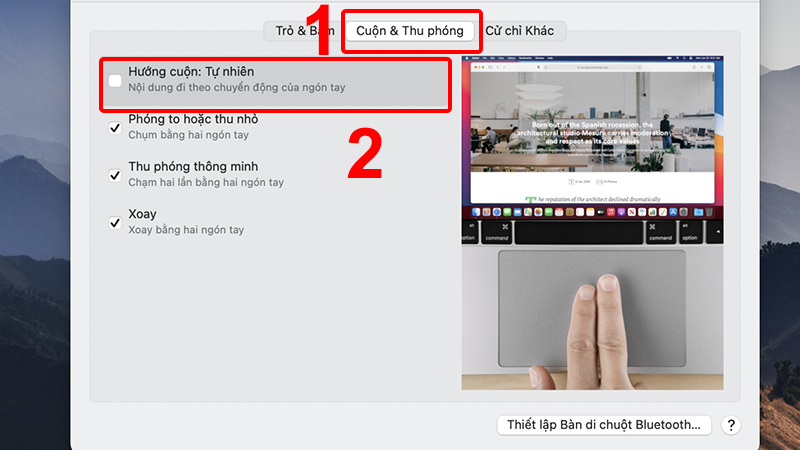
Tính năng phóng to, thu nhỏ trên trackpad của macbook cũng là một trong những tính năng được đánh giá cao. Để sử dụng tính năng này, bạn tiến hành chọn ở “Cuộn & Thu phóng” ở mục Bản di chuột sau đó tick chọn phần cử chỉ sử dụng để phóng to, thu nhỏ là đã có thể sử dụng được tính năng này rồi.
Thao tác thực hiện: Chụm hai ngón tay sau đó vuốt ra để phóng to và mở rộng hai ngón tay rồi vuốt vào để thu nhỏ
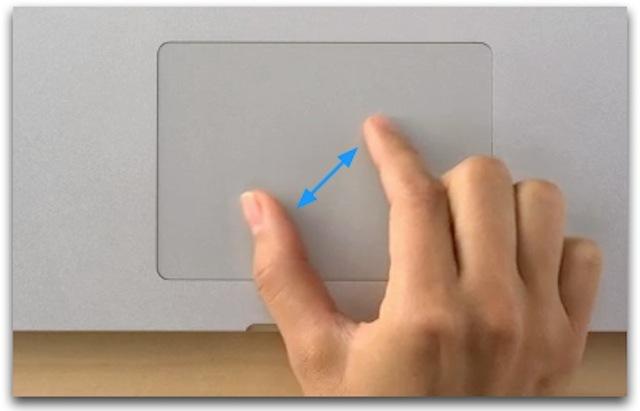
bạn tiến hành chọn ở “Cuộn & Thu phóng” ở mục Bản di chuột sau đó chọn cử chỉ sử dụng để thu phóng thông minh. Sau khi chọn thì bạn đã có thể phỏng to hay thu nhỏ chỉ bằng hai lần nhấp rồi. Tính năng này giúp bạn làm việc hiệu quả hơn nhờ tính nhanh gọn của nó. Ngoài ra bạn còn có thể xoay các mục trên màn hình bằng thao tác xoay hai ngón tay nữa.
Thao tác thực hiện: Nhấp hai lần bằng hai ngón tay là bạn đã có thể thu phóng các mục trên macbook
Chọn mở toàn bộ cửa sổ bằng cách tick chọn mở Mission Control ở “Cử chỉ khác” trong mục “Bản di chuột”. Tính năng này giúp bạn xem được tất cả cửa sổ đang được mở trên Macbook. Ngoài ra bạn còn có thể xem những cửa sổ đang mở của một chương trình bạn đang dùng bằng thao tác vuốt xuống 3 ngón tay
Thao tác thực hiện: Vuốt lên bằng 3 ngón tay lên hoặc vuốt 3 ngón tay xuống
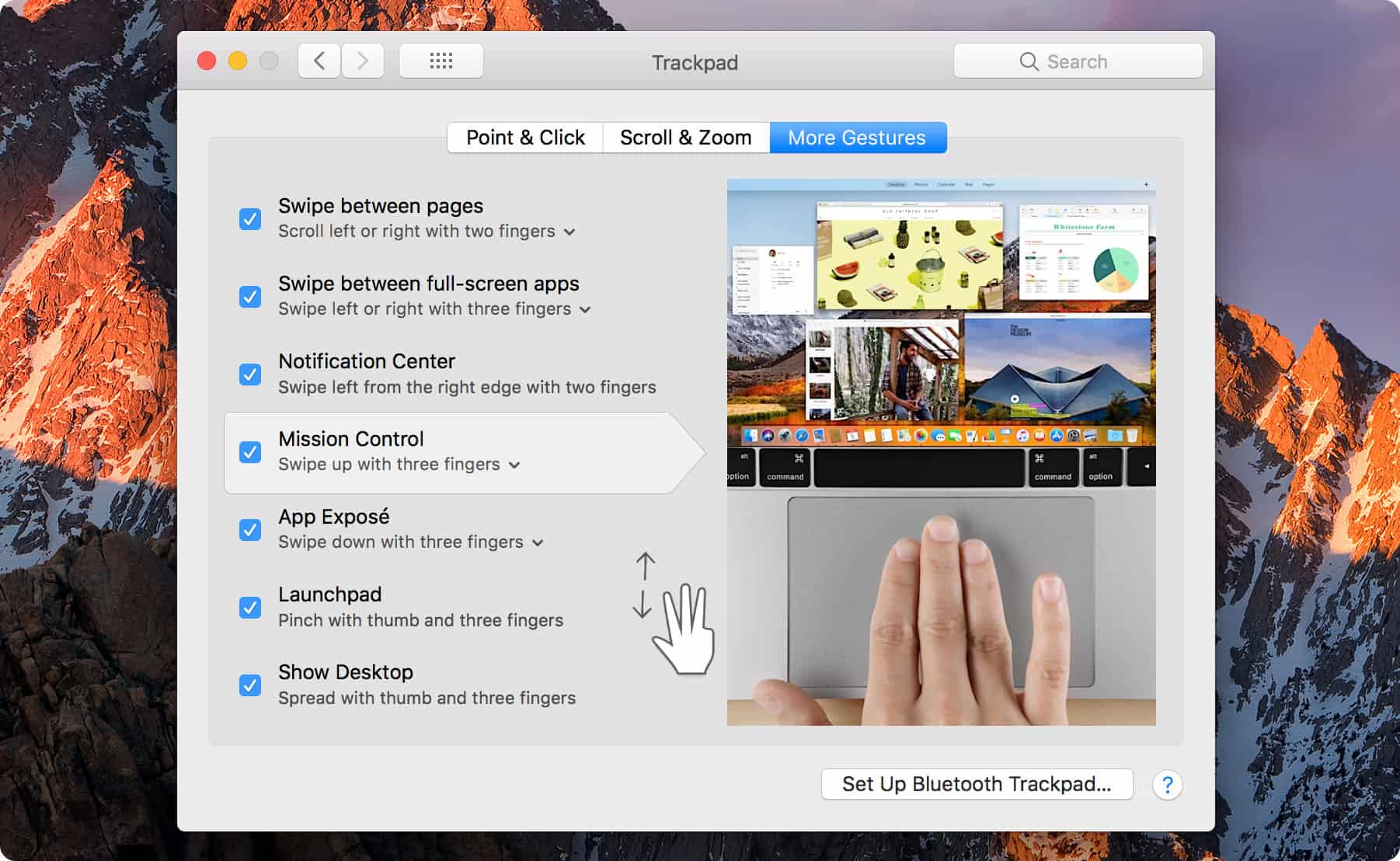
Tính năng này cho phép người dùng có thể chuyển sang những cửa sổ đang mở bằng cách vuốt sang phải hoặc sang trái. Bạn có thể sử dụng tính năng này thông qua chọn cử chỉ sử dụng để vuốt giữa các ứng dụng toàn màn hình ở “Cử chỉ khác” trong mục “Bản di chuột”.
Thao tác thực hiện: Vuốt sang trái hoặc sang phải bằng 3 ngón tay
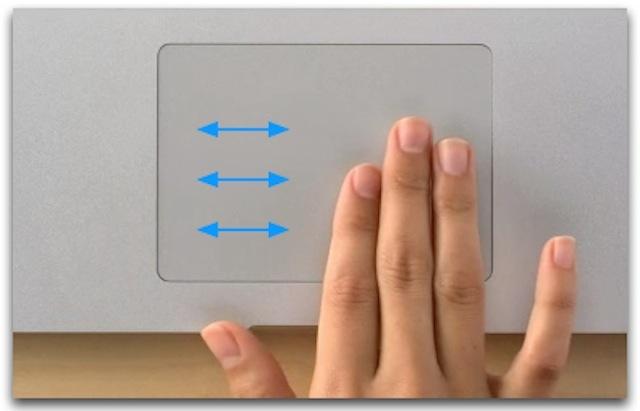
Tính năng này cho phép bạn xem tất cả các ứng dụng có trên máy mac dưới dạng lưới thông qua những thao tác vuốt giữa các ngón tay. Bạn chọn tính năng này ở phần chọn cử chỉ sử dụng để mở Lauchpad ở “Cử chỉ khác” trong mục “Bản di chuột”.
Thao tác thực hiện: Chụm ngón cái và 3 ngón tay sau đó vuốt ngược hướng chúng với nhau
Bạn đã cùng tìm hiểu những thao tác sử dụng Trackpad trên Macbook hiệu quả. Hy vọng qua bài viết trên sẽ giúp bạn nắm bắt và cài đặt thêm những tính năng đặc biệt trên Macbook. Để bạn có thể tối ưu và nâng cao năng suất làm việc của bản thân
Bài viết được viết bởi Máy Tính Hải Phòng !
Thông tin liên hệ
.png)
DÒNG MÁY
CPU
RAM
Ổ CỨNG
VGA
KÍCH THƯỚC MÀN HÌNH