.png)
31 Th3 2025
 82 - 84 Quán Nam, Lê Chân, Hải Phòng
82 - 84 Quán Nam, Lê Chân, Hải Phòng
 0865251299
0865251299

.png)
31 Th3 2025
Model laptop là thông số quan trọng giúp bạn nhận diện đúng dòng máy, kiểu máy, hoặc phiên bản của thiết bị. Việc kiểm tra model laptop không chỉ giúp bạn hiểu rõ về chiếc máy tính mình đang sử dụng mà còn hỗ trợ rất nhiều trong việc nâng cấp, thay thế linh kiện hoặc xử lý các vấn đề kỹ thuật. Bài viết dưới đây sẽ hướng dẫn bạn các cách đơn giản và hiệu quả để kiểm tra model laptop và máy tính để bàn (PC).
Model laptop chính là thông tin về dòng máy hoặc kiểu máy cụ thể của laptop bạn đang sử dụng. Thông tin này giúp bạn biết được chính xác về phiên bản, thông số kỹ thuật, và các tính năng của máy tính, từ đó có thể chọn lựa linh kiện thay thế, nâng cấp hoặc sửa chữa khi cần thiết.

Kiểm tra model laptop là rất quan trọng trong những trường hợp như:
Thay thế linh kiện hoặc nâng cấp máy: Bạn cần biết chính xác model của laptop để chọn đúng linh kiện thay thế hoặc bộ phận nâng cấp phù hợp.
Mua laptop cũ: Khi bạn mua laptop cũ, việc kiểm tra model giúp đảm bảo rằng bạn đang chọn sản phẩm chính hãng và còn trong thời gian sử dụng tốt.
Xử lý sự cố: Biết rõ model laptop giúp bạn tìm kiếm thông tin kỹ thuật và hướng dẫn khắc phục sự cố nhanh chóng.
Dưới đây là các phương pháp đơn giản và dễ thực hiện để kiểm tra model laptop. Bạn có thể áp dụng cho các dòng laptop như Dell, HP, Lenovo, Asus, Acer, hoặc các laptop chạy hệ điều hành Windows.
Một trong những cách đơn giản nhất để xác định model laptop là nhìn vào nhãn dán trên vỏ máy. Thông thường, các nhà sản xuất ghi rõ thông tin về model, số serial và các thông số khác ngay trên mặt đáy, góc màn hình LCD, hoặc thậm chí trên bàn phím. Bạn chỉ cần lật máy lên hoặc tháo vỏ để tìm mã này.
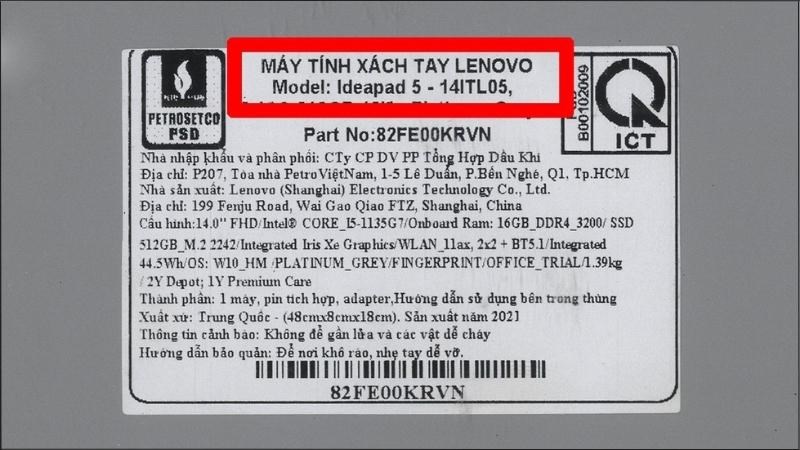
Một cách nhanh chóng khác là sử dụng lệnh dxdiag trong Windows để kiểm tra thông tin hệ thống, bao gồm model laptop.
Hướng dẫn chi tiết:
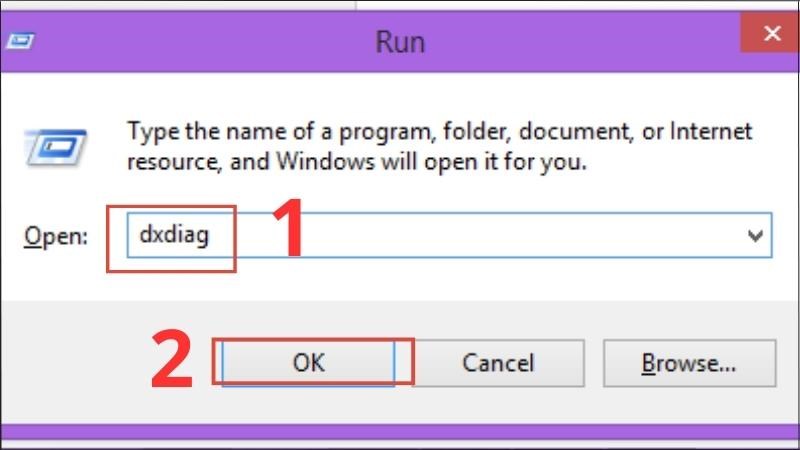
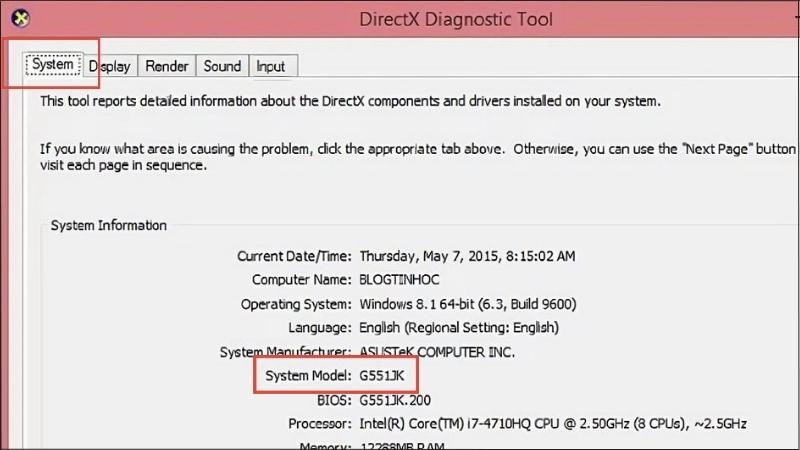
Ngoài việc sử dụng Dxdiag, bạn cũng có thể kiểm tra model laptop bằng lệnh cmd.
Hướng dẫn chi tiết:
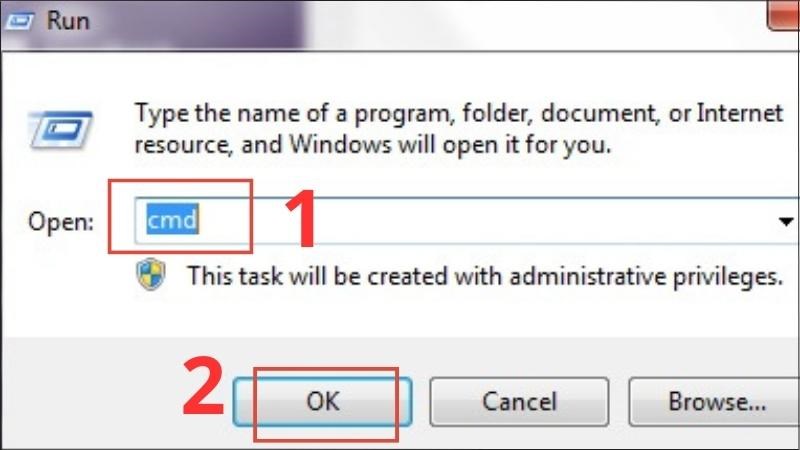
wmic csproduct get name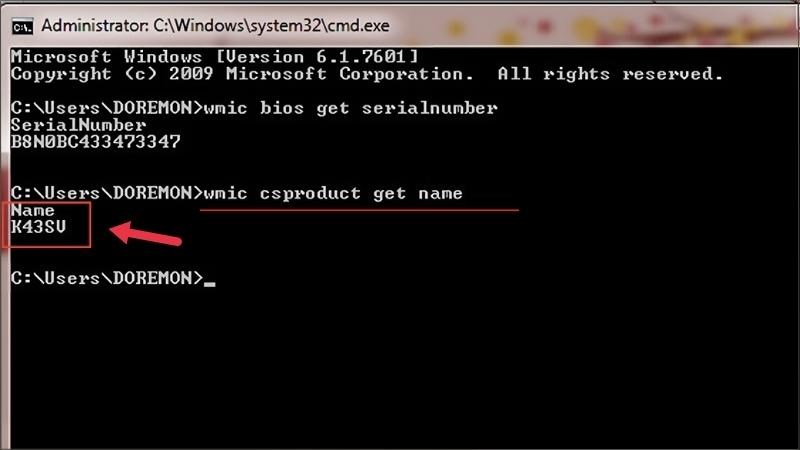
System Information là công cụ hữu ích khác giúp bạn tìm thông tin chi tiết về hệ thống, bao gồm model laptop.
Hướng dẫn chi tiết:
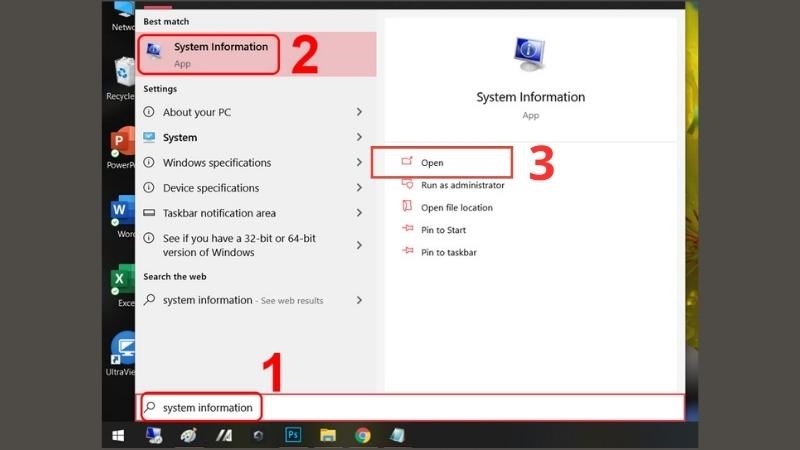
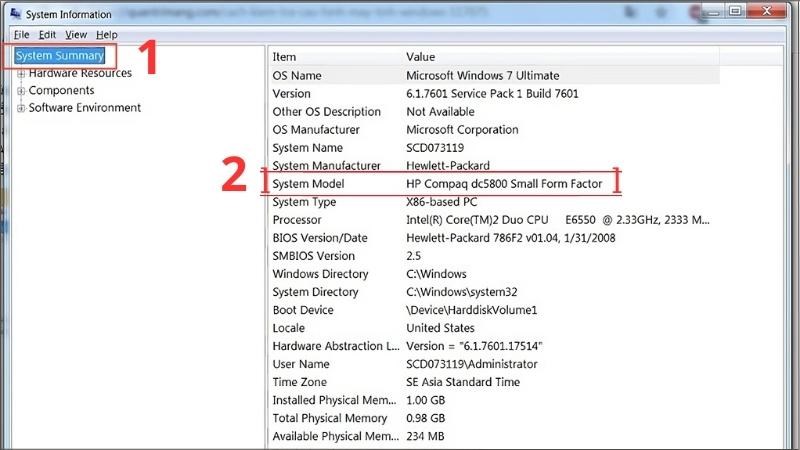
Nếu bạn không thể tìm thấy model qua các phương pháp trên, bạn có thể vào BIOS để kiểm tra thông tin.
Hướng dẫn chi tiết:
Truy cập vào BIOS bằng cách nhấn phím tắt (thường là F2, F12, hoặc Del tùy vào dòng máy) khi khởi động máy.
Di chuyển đến thẻ Information, bạn sẽ thấy thông tin chi tiết về model laptop.
CPU-Z là phần mềm miễn phí giúp bạn kiểm tra thông tin về phần cứng của máy tính, bao gồm cả model của mainboard.
Hướng dẫn chi tiết:
Tải và cài đặt CPU-Z từ trang chủ.
Mở phần mềm và chọn thẻ Mainboard. Tại đây, bạn sẽ thấy thông tin về model mainboard và nhà sản xuất.
Với máy tính để bàn có thùng máy, bạn có thể mở nắp thùng máy và tìm kiếm model được ghi trên mainboard.
Lưu ý: Trước khi mở thùng máy, bạn cần ngắt kết nối điện để đảm bảo an toàn khi kiểm tra.
Việc kiểm tra model laptop và PC giúp bạn hiểu rõ hơn về thiết bị mình đang sử dụng, đặc biệt trong việc sửa chữa, thay thế linh kiện hoặc nâng cấp máy. Bạn có thể áp dụng các phương pháp đơn giản như kiểm tra trên vỏ máy, sử dụng lệnh dxdiag hay cmd, hoặc vào BIOS để nhanh chóng xác định model thiết bị của mình. Nếu bạn đang sử dụng MacBook, đừng quên kiểm tra serial number để xác nhận thông tin chính xác về máy.
Xem thêm:
TOP 5 Laptop Cho Học Sinh Cấp 1, Cấp 2 Tốt Nhất 2025
Thông tin liên hệ
.png)
DÒNG MÁY
CPU
RAM
Ổ CỨNG
VGA
KÍCH THƯỚC MÀN HÌNH