.png)
02 Th1 2025
 82 - 84 Quán Nam, Lê Chân, Hải Phòng
82 - 84 Quán Nam, Lê Chân, Hải Phòng
 0865251299
0865251299

.png)
02 Th1 2025
Lỗi bật Unikey nhưng không gõ được Tiếng Việt là một vấn đề phổ biến mà nhiều người dùng gặp phải khi sử dụng phần mềm gõ tiếng Việt này. Nguyên nhân có thể từ việc cài đặt sai chế độ nhập liệu, xung đột phần mềm, hay các thiết lập không chính xác. Bài viết dưới đây sẽ giúp bạn khắc phục lỗi này nhanh chóng và hiệu quả.
Một trong những nguyên nhân chính khiến Unikey không hoạt động là phiên bản phần mềm không tương thích với hệ điều hành. Mỗi phiên bản Unikey chỉ hỗ trợ một số hệ điều hành nhất định. Ví dụ, phiên bản Unikey dành cho Windows XP sẽ không hoạt động tốt trên Windows 10.
Cách khắc phục:
Unikey cung cấp nhiều chế độ nhập liệu như Tiếng Việt (Telex), Tiếng Việt (VNI), hoặc Unicode. Việc chọn sai chế độ có thể khiến bạn không thể gõ được tiếng Việt.
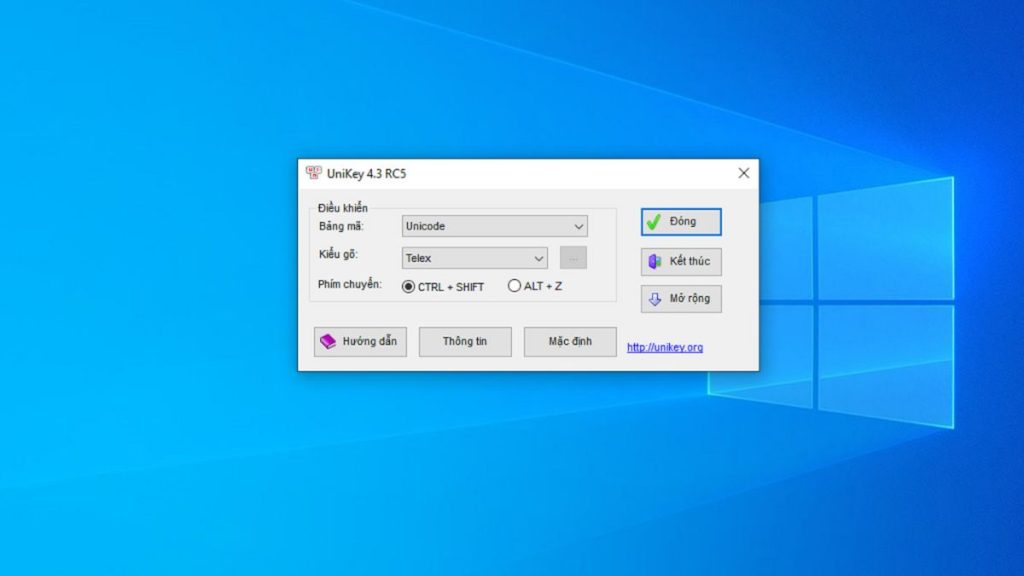
Cách khắc phục:
Nếu bạn cài nhiều bộ gõ tiếng Việt như Unikey và Vietkey, sẽ có khả năng xảy ra xung đột, khiến hệ thống không nhận diện đúng bộ gõ.
Cách khắc phục:


Chọn sai bảng mã hoặc kiểu gõ cũng là một nguyên nhân phổ biến. Để gõ tiếng Việt chính xác, bạn cần chọn đúng bảng mã và kiểu gõ phù hợp.

Cách khắc phục:
Trên Windows 10, tính năng “Autocorrect misspelled words” có thể tự động sửa các từ tiếng Việt, làm bạn không thể gõ đúng ý muốn.
Cách khắc phục:
Khi chế độ “Kiểm tra chính tả” hoặc “Gõ tắt” được bật trong Unikey, hệ thống có thể tự động thay đổi các từ bạn gõ.
Cách khắc phục:


1. Lỗi “A previous instance of UniKey is already running”
Thông báo này xuất hiện khi bạn chưa đóng Unikey hoàn toàn. Để khắc phục, mở Task Manager, tìm “UniKeyNT.exe”, và chọn “End Task”. Sau đó, mở lại Unikey.
2. Biểu tượng Unikey không hiển thị trên thanh Taskbar
Để khắc phục, mở Task Manager, tìm “UniKeyNT.exe”, chọn “End Task”, và khởi động lại Unikey.
3. Cài đặt Unikey tự động khởi chạy khi bật máy
Để Unikey tự động khởi động khi bạn bật máy tính, mở phần mềm Unikey, vào mục “Mở rộng”, chọn “Khởi động cùng Windows”.
Nếu bạn đã thử các phương pháp trên mà vẫn gặp vấn đề, bạn có thể thử sử dụng phần mềm EVKey như một giải pháp thay thế. EVKey có giao diện và tính năng tương tự Unikey, giúp bạn tiếp tục công việc khi Unikey gặp sự cố.
Lỗi bật Unikey nhưng không gõ được Tiếng Việt có thể được khắc phục dễ dàng nếu bạn xác định đúng nguyên nhân và thực hiện các bước sửa chữa hợp lý. Hãy thử các giải pháp trong bài viết này và nếu cần, sử dụng phần mềm thay thế như EVKey. Đừng quên theo dõi chúng tôi để cập nhật thêm nhiều mẹo hữu ích về công nghệ!
Xem thêm:
Hướng dẫn cách khắc phục lỗi Runtime Error trên Windows
6 Cách Khắc Phục Lỗi Phím Chức Năng Fn Không Hoạt Động Trên Windows 10
Cách khắc phục lỗi Chromebook không bật
Thông tin liên hệ
.png)
DÒNG MÁY
CPU
RAM
Ổ CỨNG
VGA
KÍCH THƯỚC MÀN HÌNH