.png)
21 Th5 2022
 82 - 84 Quán Nam, Lê Chân, Hải Phòng
82 - 84 Quán Nam, Lê Chân, Hải Phòng
 0865251299
0865251299
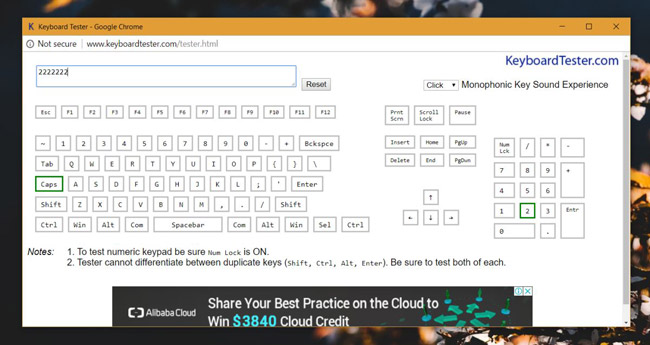
.png)
21 Th5 2022
Không phải tất cả bàn phím đều giống nhau. Bàn phím vật lý thay đổi theo bố cục phím mà chúng hỗ trợ, ví dụ, bàn phím Apple rất khác với bàn phím Windows. Một bàn phím lớn có hàng phím số chuyên dụng còn bàn phím nhỏ thì được loại bỏ phần này để thu gọn kích thước. Người dùng có thể sử dụng các phím số trên đầu các phím chữ cái để nhập số. Một số ứng dụng buộc bạn phải sử dụng một hàng phím số (numpad) trong trường hợp này, bạn có thể sử dụng AutoHotkey để thêm hàng phím số vào bàn phím.
Khi bạn nhấn một phím, hệ điều hành của bạn sẽ nhận ra nó thông qua một mã phím ảo. Mỗi phím có mã riêng của nó tùy thuộc vào bố cục bàn phím mà bạn đã thêm. Nếu bạn cần thêm hàng phím số vào bàn phím, bạn sẽ phải làm cho hệ điều hành nhận thấy rằng phím số bạn đang nhấn thực sự hiện diện trên một bàn phím chuyên dụng.
Tải xuống AutoHotKey. Sau khi cài đặt, mở Notepad và dán phần sau vào trong Notepad. Lưu tệp với phần mở rộng tệp là AHK chẳng hạn; numpad.ahk.
#If GetKeyState("CapsLock", "T") 1::Numpad1 2::Numpad2 3::Numpad3 4::Numpad4 5::Numpad5 6::Numpad6 7::Numpad7 8::Numpad8 9::Numpad9 0::Numpad0
Chạy file này. Để mô phỏng, nhấn phím numpad, bật Capslock. Với quá trình đang diễn ra, bật Capslock tương đương với việc bật numLock.
Khi bạn nhấn vào các phím số ở đầu các phím chữ cái, hệ điều hành của bạn sẽ cho rằng bạn đang nhấn một phím số trên bàn phím thực. Bạn có thể thử nghiệm bằng ứng dụng có tên là Keyboard Tester. Ảnh chụp màn hình bên dưới cho thấy số 2 được nhập bằng cách nhấn vào phím 2 trên bàn phím thực, nhưng thực tế nó được nhập bằng cách nhấn phím 2 trên hàng phím số ở đầu bàn phím.
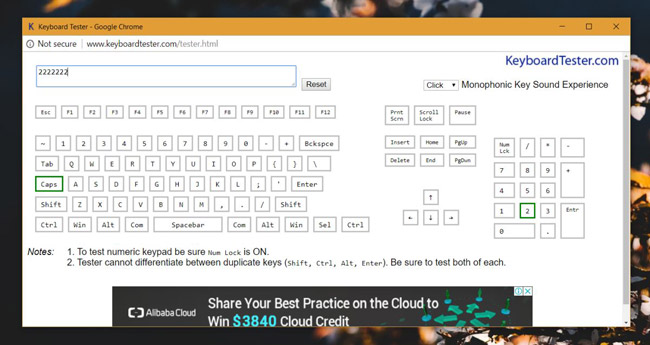
Tập lệnh này chỉ hoạt động đối với các số, chứ không phải bất kỳ biểu tượng hoặc phím nào trên hàng phím số. Nếu bạn nhấn vào dấu cộng, dấu trừ hoặc dấu gạch chéo, nó sẽ không được nhận diện dưới dạng phím trên bàn phím số. Tương tự như vậy, phím “.” cũng sẽ không được ánh xạ dưới dạng một phím thập phân trên hàng phím số.
Với Windows 10, thủ thuật này áp dụng được trên tất cả các ứng dụng, ví dụ như khi bạn muốn di chuyển con trỏ bằng các phím số. Nếu bạn cần hàng phím số cho các phím tắt trong trò chơi hoặc ứng dụng, tập lệnh nhỏ này sẽ hữu ích. Bạn có thể tìm thấy một ứng dụng để thực hiện công việc này, nhưng nó sẽ làm tốn tài nguyên của máy tính hơn.
.png)
DÒNG MÁY
CPU
RAM
Ổ CỨNG
VGA
KÍCH THƯỚC MÀN HÌNH