.png)
16 Th1 2022
 82 - 84 Quán Nam, Lê Chân, Hải Phòng
82 - 84 Quán Nam, Lê Chân, Hải Phòng
 0865251299
0865251299

.png)
16 Th1 2022
Nếu bạn đang dùng laptop Windows 10 và chỉ muốn tắt màn hình chứ không muốn đưa vào chế độ Sleep Mode thì đây là cách.
Máy desktop thường có nhiều phím giúp bật/tắt màn hình nhanh chóng, từ đó tiết kiệm điện bởi màn hình rất tốn điện. Một số ít laptop cũng có các phím tắt này nhưng nếu không, một số cách dưới đây áp dụng trên Windows 10 để thực hiện thao tác này.
Theo thiết lập mặc định, ấn nút nguồn sẽ tắt máy. Bạn có thể thay đổi lại thiết lập này và ấn nút nguồn để tắt màn hình như sau.
Đầu tiên, bạn có thể nhấp chuột phải vào biểu tượng pin trên thanh tác vụ và nhấp vào Power Options. Sau đó, nhấp vào Choose what the power button does.
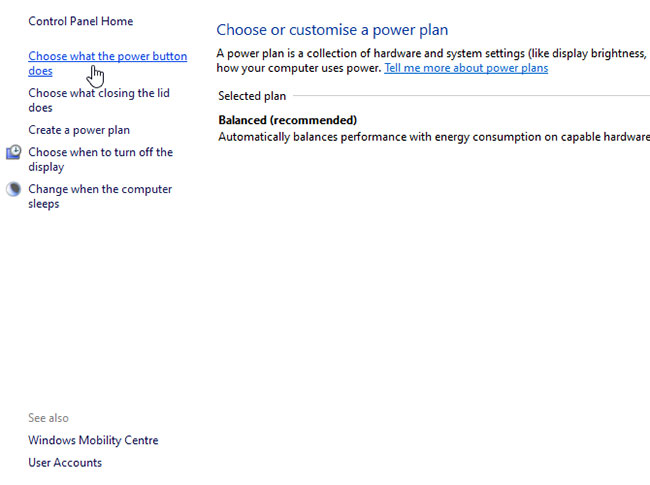
Bây giờ, bạn sẽ ở trên màn hình tùy chỉnh nút nguồn và có thể thay đổi chức năng của nó. Có hai tùy chọn ở đây: Bạn có thể thay đổi chức năng của nó khi cắm sạc và khi chạy bằng pin.
Để thay đổi một cài đặt, trước tiên hãy quyết định xem bạn kích hoạt cài đặt này khi laptop được cắm vào nguồn điện, sử dụng pin hay cả hai. Sau đó, trong các cột tương ứng, hãy tìm hàng có tên When I press the power button và nhấp vào menu drop-down. Sau đó, chọn Turn off the display.
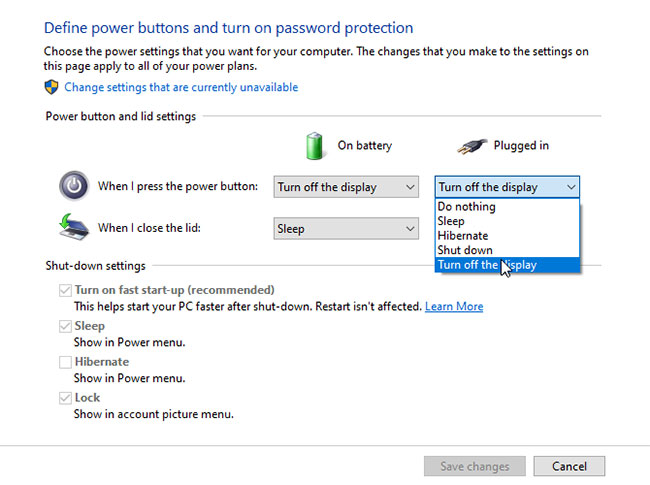
Bây giờ, khi bạn giữ nút nguồn, màn hình sẽ tắt. Nhấn và giữ nút nguồn một lần nữa sẽ bật lại màn hình. Hãy cẩn thận đừng giữ nút nguồn quá lâu. Nếu không, bạn có thể khiến laptop của mình thực hiện quá trình buộc tắt máy.
Tắt màn hình khác rất nhiều so với việc đặt laptop vào chế độ Hibernation hoặc Sleep. Có sự khác biệt rõ ràng giữa chế độ Hibernation và Sleep, nhưng nói tóm lại, cả hai đều khiến laptop tạm ngừng mọi hoạt động.
Tuy nhiên, tắt màn hình không làm hệ thống bị tạm ngưng. Việc này giống như bạn đang sử dụng PC, nhưng tắt màn hình và các chương trình của máy tính vẫn tiếp tục chạy. Điều này rất hữu ích trong trường hợp tắt màn hình laptop khi nó cài đặt một bản cập nhật quan trọng hoặc phát nhạc mà không có bất kỳ hình ảnh nào.
Cũng lưu ý rằng nếu bạn có bất kỳ màn hình bên ngoài nào được gắn vào laptop, những màn hình này cũng sẽ tắt khi bạn nhấn nút nguồn. Do đó, đây không phải là một lựa chọn tuyệt vời nếu bạn muốn phát nội dung media trên một màn hình lớn hơn mà không có màn hình laptop làm bạn phân tâm (trong trường hợp này, tốt hơn hết bạn nên giữ laptop hoạt động bằng cách đóng nắp).
Turn off Screen là file script dạng .BAT có thể tải về từ kho Microsoft TechNet. Sau khi tải về, click đúp chuột vào tập tin để tắt màn hình máy tính. Khi click đúp chuột, bạn sẽ thấy cửa sổ Command Prompt trong vài giây.
Để sử dụng nhanh, hãy pin tập tin này vào thanh tác vụ, Start Menu hoặc để ngay trên desktop.
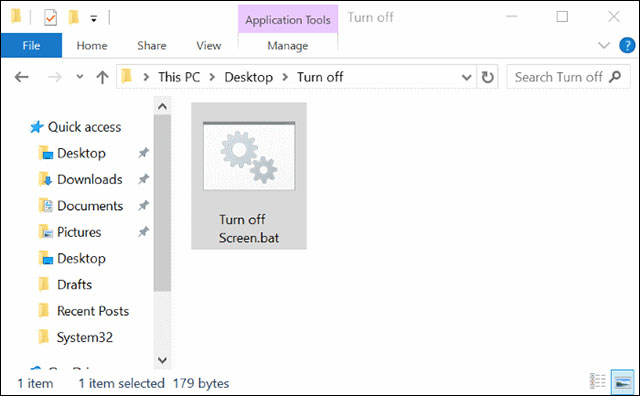
Dùng script có sẵn Turn Off Screen rất nhanh
Turn Off Monitor là phần mềm giúp tắt màn hình máy tính bằng phím tắt hoặc chỉ 1 cú click và cũng không cần cài đặt. Bạn nên pin nó vào thanh tác vụ để thao tác cho nhanh. Nó cũng không có giao diện phần mềm hay thiết lập phức tạp nào, chỉ cần khởi chạy để tắt màn hình. Tải Turn Off Monitor tại đây.
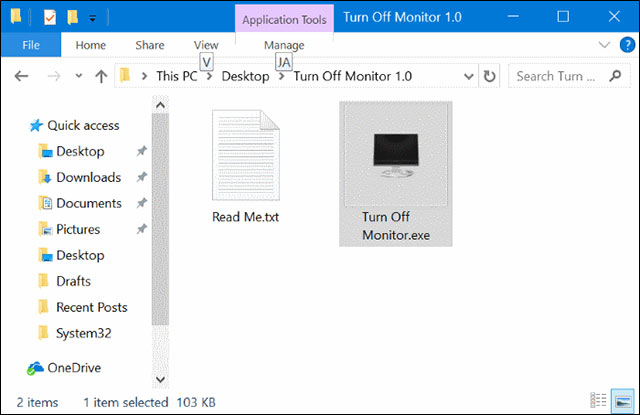
Phần mềm tắt màn hình không giao diện rất gọn nhẹ
Display Power Off là một phần mềm khác giúp nhanh chóng tắt màn hình laptop, cũng khá giống với Turn Off Monitor, không có giao diện gì cả. Tải về phần mềm này tại đây.
MonitorES hay Monitor Energy Saver là phần mềm giúp tắt màn hình khi bạn khóa máy tính. Bên cạnh việc đó, nó còn tự động ngừng tất cả các chương trình đang chạy và để trạng thái ứng dụng nhắn tin về Away.
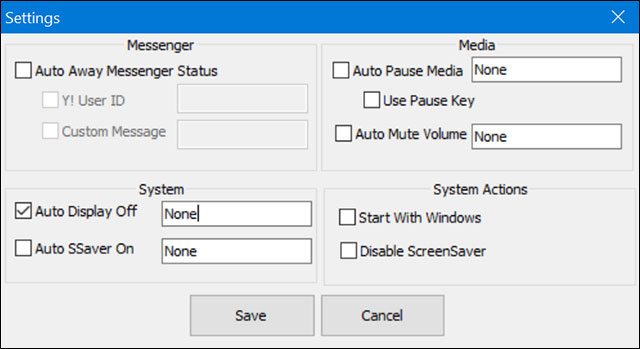
Monitor Energy Saver còn tự động ngừng chương trình đang chạy
Đây cũng là một phần mềm nhỏ gọn để tắt màn hình. Khi cài Dark trên Windows 10, nó sẽ tạo shortcut. Click đúp vào shortcut Dark.exe đó, bạn sẽ mở phần mềm và chuyển nó vào khay hệ thống. Để tắt màn hình, chỉ cần click đúp vào biểu tượng của Dark trên khay hệ thống.

Biểu tượng của Dark trên khay hệ thống
Cuối cùng là BlackTop, phần mềm tắt màn hình bằng phím tắt. Khi khởi chạy, nó sẽ nằm trên khay hệ thống. Để tắt màn hình, bạn chỉ cần dùng tổ hợp phím Ctrl + Alt + B.
Bên cạnh các cách tắt màn hình Windows 10 kể trên, bạn còn có thể tự tạo ra phím tắt riêng cho thao tác này. Để tạo ra phím tắt cho việc tắt màn hình, bạn làm theo các bước sau:
powershell.exe -Command "(Add-Type '[DllImport(\"user32.dll\")]public static extern int SendMessage(int hWnd,int hMsg,int wParam,int lParam);' -Name a -Pas)::SendMessage(-1,0x0112,0xF170,2)"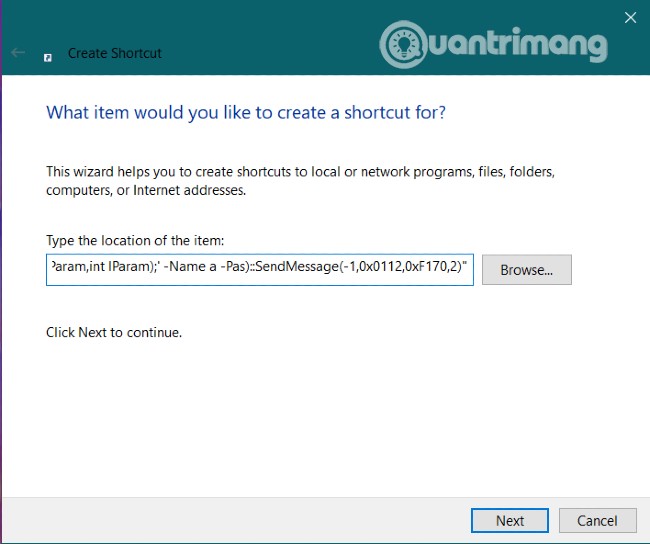
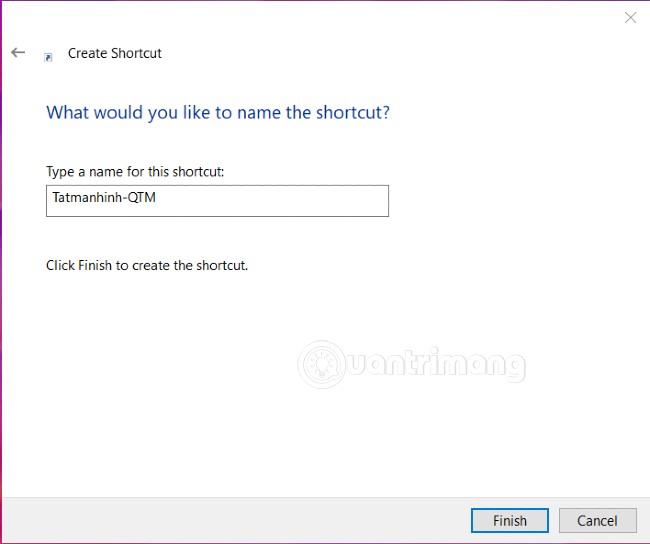

Sau khi cài đặt xong, mỗi lần bạn nhấn tổ hợp phím đã cài thì màn hình sẽ được tắt ngay lập tức.
Lưu ý: Khi đặt tổ hợp phím, bạn phải nhấp vào ô Shortcut key sau đó nhấn đồng thời tổ hợp phím mà mình muốn. Bạn không thể cài đặt các tổ hợp phím đã bị gán cho những chức năng khác. Nhược điểm của phương pháp này là mỗi lần tắt màn hình sẽ hiển thị một cửa sổ Command Prompt và cửa sổ này không tự đóng lại sau khi xử lý xong công việc của nó.
.png)
DÒNG MÁY
CPU
RAM
Ổ CỨNG
VGA
KÍCH THƯỚC MÀN HÌNH